У цьому розділі ми спробуємо в максимально доступній формі надати вам вичерпну інформацію про базові системні та мережеві налаштування сімейства ОС Windows. Тут ви знайдете відповіді на найчастіші питання, які користувачі задають інженерам техпідтримки, а також зможете знайти інформацію про те, як виконати прохання інженера техпідтримки, на зразок "Відкрийте консоль" чи "Зайдіть до центру керування мережею та спільним доступом" в процессі консультації в телефонному режимі, коли користувач стає "очами" інженера. Також цей розділ може допомогти користувачам не витрачати свій час на дозвін до техпідтримки та консультацію, а спробувати самостійно виявити і усунунти проблему, поступово перевіривши налаштування та роботу вузлів своєї домашньої мережі.
Даний розділ оформлено російскою мовою, щоб не вводити в оману і не збивати з пантелику читачів в плані визначень, заголовків меню, кнопок та інших елементів інтерфейсу, так як більшість пересічних користувачів ПК нашого регіону використовує все ж російськомовну локалізацію(мову інтерфейсу) своїх ОС.
Начнем, пожалуй, с того, что весь нижеприведенный материал расчитан отнюдь не на продвинутых пользователей ОС(операционной системы) семейства "Windows". И даже не на уверенных. Но на тех, кто элементарно умеет обращаться с мышкой и клавиатурой, не путает левую и правую кнопку мыши и одинарный и двойной клик, знает где находится кнопка "Пуск" в этих самых ОС семейства "Windows" и где находяться клавиши "Shift", "Ctrl" и "Alt" на клавиатуре. Это минимальный багаж знаний, который будет вам нужен для уверенного освоения нижеприведенного материала.
Кстати, касательно пользователей ОС Windows 8/8.1: все нижеописанное практически в неизменном виде применимо и к вашей ОС, за одним только небольшим исключением, что кардинально переработанное меню "Пуск" этой системы, а так же поведение значка "Сетевые подключения", находящегося в трее оооочень затрудняет процесс "перемещения" к нужным оснасткам панели управления и прочим компонентам найстройки сети и системы. Даже не столько затрудняет, сколько сильно отличает от "привычного". Рассматривать эту ОС отдельно, как частный случай, неверное, нет осбого смысла, так как однажды "найдя правильный путь" к настройкам вы просто запомните его. В замен же можно посоветовать вернуть вашей Windows 8/8.1 более привычный интерфейс Windows 7(или Windows Seven). Как это сделать подробно описано здесь или, например, здесь
Нельзя не вспомнить и о пользователях *NIX систем, в частности Linux и FreeBSD и множества их форков. Что тут сказать? Обычно, в 88.8%
процентах случаев этим пользователям данный мануал будет совсем ни к чему. Напротив - они и сами кому хочешь объяснят как что настроить
в вышеупомянутых ОС. Оставшимся же 11.2% пользователей, в силу ряда каких-то причин пользующихся данными ОС, можно сказать только одно:
из-за очень большого множества разновидностей графических интерфейсов и оболочек для Linux и ему подобных ОС нельзя привести четкую и определенную
последовательность действий для какой либо операции банально потому, что в разных вариантах интерфейса они(последовательности) могут кардинально
различаться. Потому эти ОС будут упомянуты ниже только в общих чертах, чтобы, так сказать, задать "направление".
P.S. приведенные выше процентные соотношения никак не подтверждены ни фактически, на статистически. Автору просто понравились числа. Ну прям
как число 42 из "Автостопом по галактике". =)
Вспомним несколько терминов, которыми активно может пользоваться специалист техподдержки.
Итак, каждый среднестатистический пользователь ОС семейства Windows знает, что панель задач это "такая полоска", обычно расположенная в нижней части экрана(хотя, по желанию пользователя, может быть перемещена и наверх, и к левому краю, и к правому и даже может автоматически "прятаться") на которой располагаются "кнопки" открытых(работающих, запущенных в данный момент) приложений, а "трей"(или системный лоток) - это область, обычно находящаяся в правом нижнем углу рабочего стола, в районе часов на панели задач. Из вышесказанного можно понять, что, поскольку панель задач может быть перемещена, то и трей тоже будет перемещен с ней вместе. В любом случае, искать его нужно всегда в районе часов.
В области трея обычно располагаются системные значки и значки некоторых работающих приложений, активное окно или пользователский интерфейс которых сейчас скрыты за ненадобностью и дабы не загромождать панель задач. В Windows XP, Vista, Seven трей может отображать не все значки и скрывать некоторые из них. В Windows Vista/Seven можно управлять тем, какие значки будут отображаться в трее, а какие - прятаться. За отображение скрытых значков трея отвечает пресловутая "стрелочка", располагающаяся как самый первый значок трея. Обычно она находится справа от значка текущего выбранного языка системы. Сразу за ним. Хотя этот значок не обязательно может находится непосредственно перед треем, но чаще всего он находится именно там. Если кликнуть по нему левой кнопкой мыши можно увидеть небольшое меню смены языка и, собственно, сменить язык ввода при необходимости. Так же язык ввода можно сменить нажатием сочетаний клавиш на клавиатуре. Обычно это Ctrl + Shift или Alt + Shift.
Вот как выглядит типичная панель задач Windows 7:
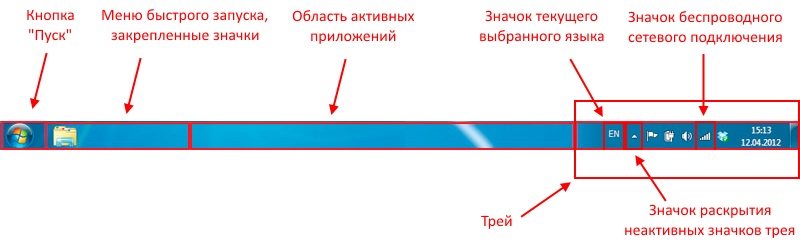
Возможные варианты расположения панели задач на примере Windows XP:
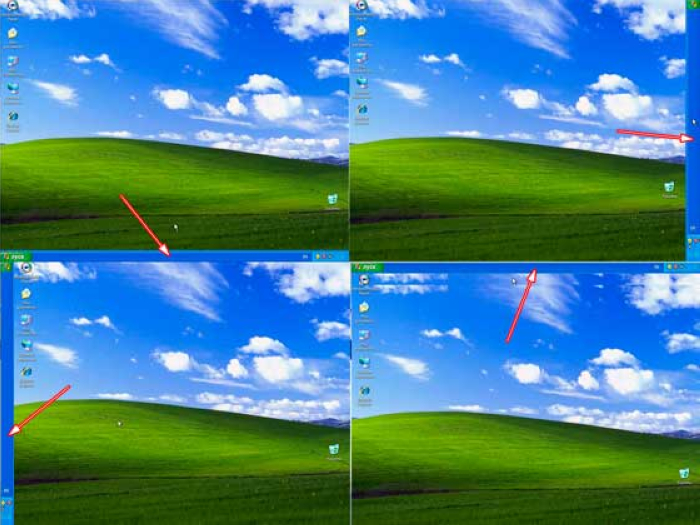
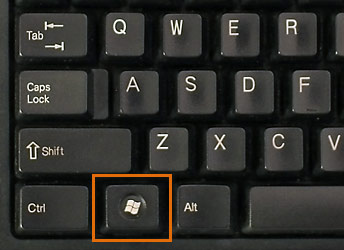 А именно - клавиша "Windows"(Win).
Обычно она располагается имено так, как показано на картинке слева. Также она может быть продублирована
с правой стороны, ближе к клавишам перемещения курсора(стрелкам). Нажатие этой клавиши аналогично клику
по кнопке "Пуск". Вдобавок к этому, есть много замечательных комбинаций, связанных с этой клавишей.
Но нам будут нужны только пара из них.
А именно - клавиша "Windows"(Win).
Обычно она располагается имено так, как показано на картинке слева. Также она может быть продублирована
с правой стороны, ближе к клавишам перемещения курсора(стрелкам). Нажатие этой клавиши аналогично клику
по кнопке "Пуск". Вдобавок к этому, есть много замечательных комбинаций, связанных с этой клавишей.
Но нам будут нужны только пара из них.
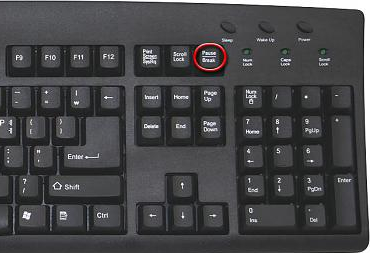 Вторая из малоизвестных и малоиспользуемых клавиш - "Pause"(Pause).
Обычно она располагается имено так, как показано на картинке слева. Именно справа от клавиши
Scroll Lock. Ну, или примерно в том районе. Но, если клавиша Win имеется
на всех типах отдельностоящих и ноутбучных клавиатур хотя бы в одном экземпляре, то клавиша Pause
встречается далеко не на всех ноутбучных клавиатурах. Больше того, есть модели ноутбуков, в которых этой клавиши нет даже
в дополнительном функциональном режиме, активируемом нажатем и удержанием клавиши Fn.
То есть бывают варианты, когда клавиши Pause нет совсем. Что делать в этом случае мы рассмотрим ниже.
Вторая из малоизвестных и малоиспользуемых клавиш - "Pause"(Pause).
Обычно она располагается имено так, как показано на картинке слева. Именно справа от клавиши
Scroll Lock. Ну, или примерно в том районе. Но, если клавиша Win имеется
на всех типах отдельностоящих и ноутбучных клавиатур хотя бы в одном экземпляре, то клавиша Pause
встречается далеко не на всех ноутбучных клавиатурах. Больше того, есть модели ноутбуков, в которых этой клавиши нет даже
в дополнительном функциональном режиме, активируемом нажатем и удержанием клавиши Fn.
То есть бывают варианты, когда клавиши Pause нет совсем. Что делать в этом случае мы рассмотрим ниже.
Первая из необходимых комбинаций - Win + R. Эта комбинация позволяет открыть так называемое
"окно Выполнить", с помощью которого можно выполнять(как ни внезапно) различные команды,
запускать приложения, etc. Так же это окно можно открыть из меню "Пуск"(пункт "Выполнить"
всегда располагается в правой колонке меню "Пуск", практически в самой нижней части). Иногда бывает, что такого пункта
в меню "Пуск" нет. Это связано с тем, что его отображение отключено в настройках свойств самого меню "Пуск". Добраться
до настроек свойств меню "Пуск" можно нажав правой кнопкой мыши в любой свободной(пустой) области
меню "Пуск" или панели задач и выбрав в контекстном меню пункт "Свойства".
В различных версиях Windows это окно очень схоже и практически не отличается.

Вторая - Win + Pause. Эта комбинация позволяет открыть окно "Свойства системы", в котором можно сделать много всего, но нам будут интересны лишь несколько моментов. Как упоминалось выше, иногда на клавиатуре нет клавиши Pause и нажать эту комбинацию не представляется возможным. В таком случае окно "Свойства системы" можно открыть кликнув правой кнопкой мыши по значку "Мой компьютер"(или просто "Компьютер", как в Windows 7) на Рабочем столе или в меню "Пуск" и выбрав в контекстном меню пункт "Свойства"(в самом низу). В различных версиях Windows это окно довольно таки отличается.
Окно "Свойства системы" в Windows XP
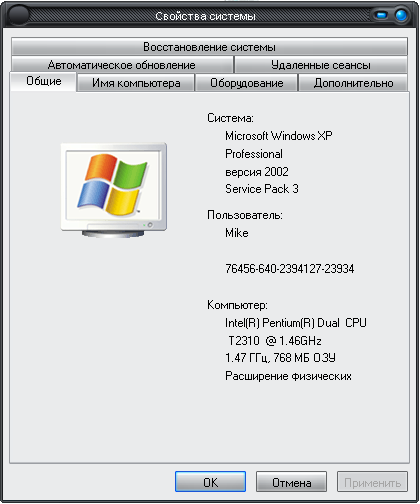
Окно "Свойства системы" в Windows 7
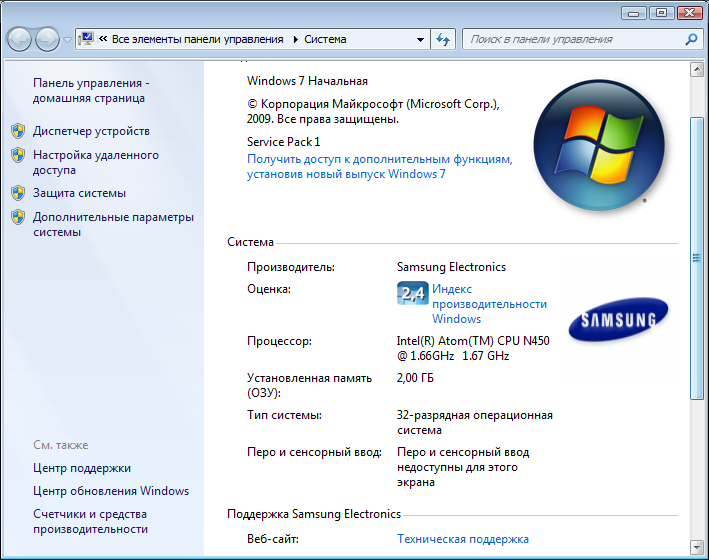
Значок сетевых подключений - в меру информативный инструмент, находящийся в трее и визуализирующий базовые состояния сетевых подключений ОС. Иногда этот значок попадает в "скрытые" значки трея. В таком случае, чтобы его увидеть нужно нажать на значок стрелки(находящийся справа от индикатора(значка) текущего выбранного языка системы), чтобы отобразить скрытые значки трея.
Следует отметить, что в ОС Windows Vista/7/8/8.1 значки проводных и беспроводных сетевых подключений отличаются. В этих ОС изображения значков беспроводных сетей напоминают изображения индикатора сети на мобильных телефонах. В Windows XP значок беспроводных подключений тоже отличается от проводного, но не сильно. Кстати, в Windows XP для каждого отдельного сетевого адаптера, установленного в системнй блок в трее появится свой значок. Потому говорить "значок сетевых подключений" в контексте Windows XP не совсем корректно. Тут, все же, правильнее будет говорить "значок сетевого подключения". Кстати, на внешний вид значков сетевых подключений может так же влиять и текущая тема оформления вашей ОС, из-за чего даже в одинаковых версиях ОС Windows(например - XP) на двух разных компьютерах внешний вид этих значков может существенно отличаться.
Ниже приведены примеры изображений значков сетевых подключений.
Значок сетевых подключений в Windows 7 и Windows 8/8.1:

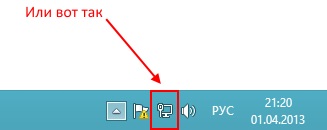
Значок сетевых подключений в Windows XP:
Теперь рассмотрим визуальные состояния значков сетевых подключений и их значения. Кстати, чуть более подробно о состоянии сетевых подключений может рассказать всплывающая подсказка, если навести курсор мыши на значок сетевых подключений и оставить над ним на пару секунд. Итак - начнем.
Красный крест на значке сетевых подключений.
В ОС Windows Vista/7/8/8.1 такой вид значка может говорить о двух состояниях сетевого подключения: либо физически не подключен сетевой кабель(или же есть проблема с этим самым кабелем или сетевой картой), либо данное сетевое подключение отключено програмно, через оснастку "Сетевые подключения"(эту оснастку мы будем рассматривать чуть позже). В то же время в Windows XP такой вид значка говорит однозначно о физически отсутствующем подключении(не вставлен или поврежден кабель/разъемы, вышла из строя сетевая карта).
Ниже приведены примеры таких значков.
Windows XP
Windows 7

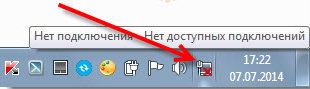
Желтый треугольник со знаком восклицания на значке сетевых подключений.
Такой вид значка обычно сопровождается всплавающей подсказкой с надписью "Подключение ограничено или осутствует" для Windows XP либо же "Без доступа к сети" для Windows Vista/7/8/8.1. Говорит такой значок о некоректных настройках сетевого подключения. То есть в подаваляющем боьшинстве случаев - это програмная проблема, которая решается корректированием сетевых настроек. Тем не менее, бывают случаи, когда такая ошибка появляется из-за неисправности сетевой карты.
Ниже приведены примеры таких значков.
Windows XP
Windows 7

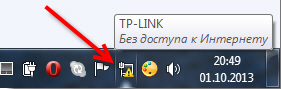

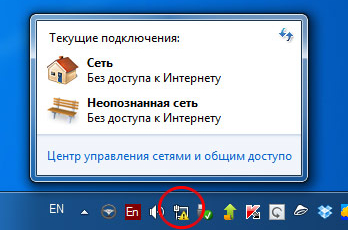
Далее рассмотрим значки беспроводных сетевых подключений или, как их еще называют, WiFi-подключений.
Следует сразу отметить, что в стационарных компьютерах беспроводные сетевые карты обычно не используются (хотя без проблем могут быть туда установлены при большом желании или надобности) и это, преимущественно, прерогатива всякого рода устройств, позиционирующихся как мобильные/переносные: ноутбуки, нетбуки, планшеты, смартфоны, etc. Как уже говорилось выше, значки беспроводных сетевых подключений в Windows XP отличаются от таковых в более поздних версиях ОС Windows.
Рассмотрим варианты таких значков ниже.
Есть доступные подключения - значок, говорящий о том, что ваше устройство находится в зоне действия (зоне досягаемости) одной или нескольких беспроводных сетей. Вот как он выглядит в разных ОС:
Windows XP

Windows 7

Нет доступных подключений - значок, говорящий о том, что ваше устройство не находится в зоне действия (зоне досягаемости) ни одной беспроводной сети. Вот как он выглядит:
Windows 7
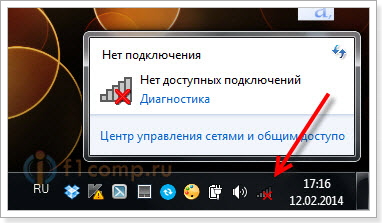
Вот, пожалуй, и все про значки сетевых подключений и связанные с их внешним видом состояния сетевых подключений
Драйвер - специальная программа, позволяющая ОС понимать некое устройство(например - сетевую карту) и корректно с ним "общаться". Если драйвера для устройства нет - ОС не знает этого устройства, не понимает, для чего оно предназначено и не может с ним работать. Никак. Вообще. То есть абсолютно для всех устройств установленных в системном блоке/ноутбуке/планшете/смартфоне должны быть драйвера под конкретно ту ОС, которую вы на нем используете. Это касается абсолютно всех ОС. Без исключений.
Из вышесказанного следует, что если вы переустанаваливаете ОС(например ту же Windows) или просто добавляете в свой системный блок новое оборудование - вы обязаны позаботится о наличии драйверов под ваши устройства. Большинство драйверов система поставит сама, из своих "запасов". Но, повторюсь, вы должны быть готовы к тому, что какого-то драйвера для какого-то устройства в этих самых "запасах" может и не оказаться. Необходимые драйвера обычно идут в комплекте с отдельно покупаемым устройством(сетевой картой, видеокартой), материнской платой(системным блоком, если вы берете его за ранее укомплектованным) или ноутбуком/нетбуком. Хотя с последними дела обстоят несколько хуже - многие производители сейчас считаю лишним поставлять со своими ноутбуками/нетбуками диск с драйверами. Ну и конечно: никто не запрещает искать драйвера в Интернете, на официальных сайтах производителей материнск плат, ноутбуков и прочих комплектующих/периферийных устройств.
Так вот. К чему все это? да к тому, что иногда сеть в ОС не работает как раз из-за отсутствия драйвера сетевой карты. Будь-то проводная или беспроводная карта - не имеет никакого значения. Драйвер - самое первое, что должно быть, чтобы можно было говорить о какой-либо дальнейшей настройке сети, значках сетевых подключений и прочем.
Как и где проверить наличие/отсутствие этого самого драйвера для сетевой карты? Очень даже это не сложно. Открываем "Свойства системы" (выше мы говорили, как это сделать). Далее, в зависимости от ОС:
- Для Windows XP:
вкладка "Оборудование" -> кнопка "Диспетчер устройств"
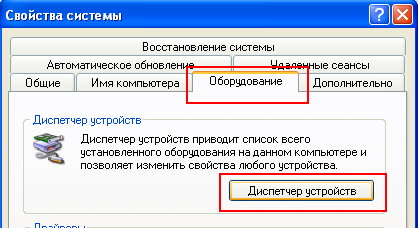
-
Для Windows 7 путь чуть короче:
ссылка "Диспетчер устройств" ближе к левому верхнему углу окна "Свойства системы"
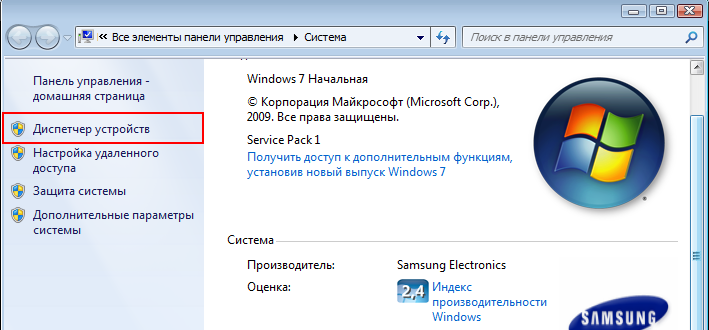
Интерфейс окна "Диспетчер устройств" в разных версиях ОС Windows особо не различается и выглядит примерно так:
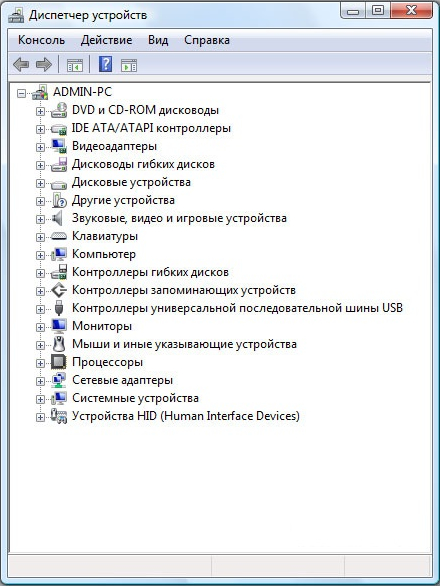
Как видите, здесь собраны по категориям все установленные в ОС устройства. Но нас интересует только раздел "Сетевые адаптеры". Именно в этом разделе находятся все установленные в ОС сетевые адаптеры, неважно проводные они или беспроводные или даже bluetooth. И ключевое слово здесь именно УСТАНОВЛЕННЫЕ, то есть устройства для которых установлены драйвера. Если же драйверов ни для одной из имеющихся сетевых карт в ОС нет, то никакого раздела "Сетевые адаптеры" у вас в "Диспетчере устройств" не будет.
А будет что-то вроде такого:
или такого:
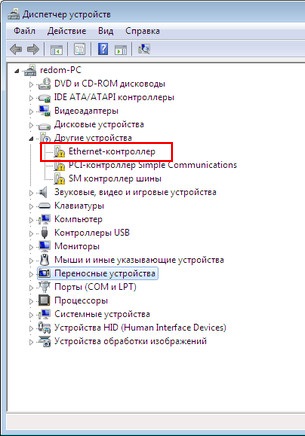
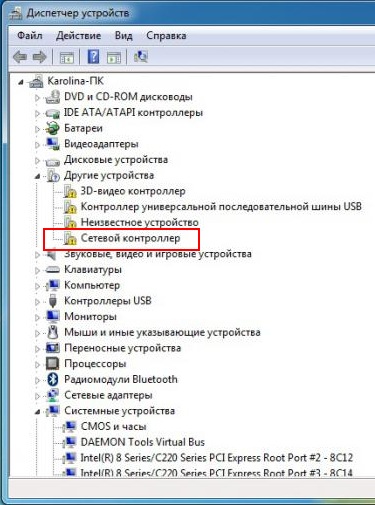
Если вы видите что-то подобное в своем "Диспетчере устройств" - вам нужно найти драйвера для своей сетевой карты и установить их. После этого, если ваш провайдер использует автоматическую конфигурацию IP адресов(DHCP), ваш сетевой адаптер должен будет получить адрес, DNS и шлюз и благополучно выпустить вас в Интернет. В любом случае - наличие в "Диспетчере устройств" желтых значков с восклицательными знаками есть нехорошо и значит, что какие-то из имеющихся в вашем системном блоке/ноутбуке устройств попросту не работают. Или работают, как минимум, некорректно.
Следующий базовый термин, о котором мы поговорим, это командная строка или консоль. По просту говоря, это программа эмулирующая поведение текстового терминала, позволяющая вводить и выполнять команды OS, запускать приложения и различные консольные утилиты. Именно потому, что сетевые консольные утилиты весьма полезны для диагностики различных проблем сетевых подключений, IT-инженеры очень часто их используют. К слову, специалисты техподдержки тоже весьма в курсе об этом вот всем. Но тут есть одно но: в отличии от IT-инженера, специалисту техподдержки нужно запусткать эти самые диагностические утилиты на компьютере абонента. Потому-то очень желательно звоня в техподдержку хотя бы на базовом уровне знать те общие понятия, которые мы сейчас рассматриваем.
Приложение, отвечающее за эмуляцию текстового терминала в ОС Windows, начиная с версии NT, называется cmd(в Windows 95/98/Me оно называлось command, но сейчас вряд ли кто-то из рядовых пользователей использует эти ОС). Чтобы запустить консоль нам понадобится открыть окно "Выполнить"(вспомните, выше мы уже обсуждали как это сделать), переключить раскладку клавиатуры(язык ввода) на английский язык, в текстовом поле ввести cmd и нажать "Enter" или кликнуть "ОК".
Выглядит это примерно так:
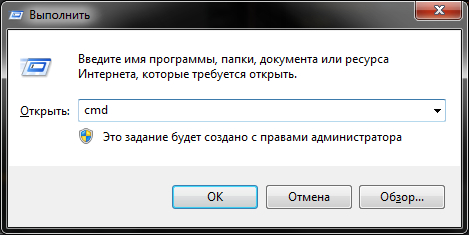
А это результат после нажатия "Enter"(ну или клика на "ОК"):
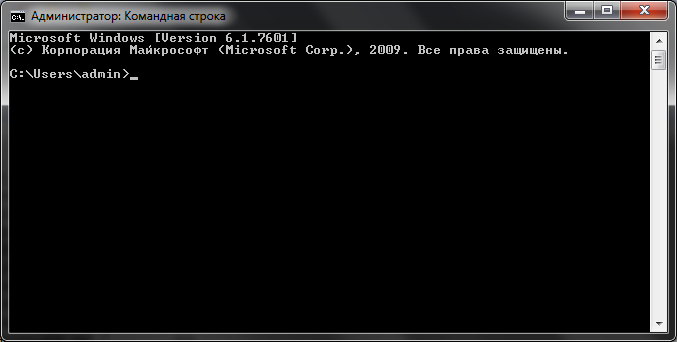
Кстати говоря, утверждение про то, что консоль это "черное окно с белыми буквами" весьма условно. Ведь консоль может выглядеть и так:
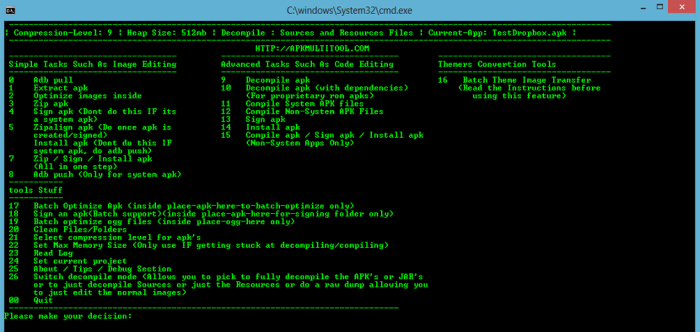
Вот в этой вот консоли и вводятся различные команды и запускаются диагностические утилиты. И вводятся они, стоит отметить, строго латиницей(на английской языке). Из всего множества команд и утилит для диагностики сетей чаще всего используются ping и tracert. Именно о них мы поговорим в одном из следующих разделов.
Многих неискушенных пользователей ПК слово браузер(от английского browse - просматривать) вводит в ступор. И, хотя у большинства молодежи это слово уже давно на слуху, из тех, кто постарше, его знают очень не многие. Но на самом деле все очень даже просто: под словом браузер в нынешний век IT технологий понимают программу для просмотра веб-страниц. Все. Никакого скрытого смысла. Безусловно, каждому, кто хотя бы время от времени выходит в Интернет, известны приведенные ниже значки:
Нуууу, вот это вот, собственно, и есть браузеры. За исключением, пожалуй, MS Internet Explorer(второй значок слева, синяя буква "е"). Потому я очень и очень не рекомендую использовать Internet Explorer в качестве основного браузера. И даже в качестве неосновного. И даже вообще использовать. Веб-дизайнеры и верстальщики меня поддержат. Хотя, безусловно, есть моменты, когда веб-приложения или страницы написаны так, что ни в каком другом браузере, кроме IE, не работают. Но за это нужно сказать спасибо исключительно разработчикам этих самых приложений и страниц.
Итак, мы определились, что под Windows есть 4 основных браузера, не считая IE. Так же, наряду с IE, я бы очень не советовал пользоваться всякими недобраузерами, типа Яндекс.Браузер, Мейл.ру.Браузер, Рамблер.Браузер, Амиго и иеже с ними - тысячи их. Мало того, что все эти "браузеры" являются, по сути, клонами Google Chrome, так они еще и могут притянуть за собой в вашу систему кучу всяких "полезных" "программок"(которым нужно будет неприменно автозапускаться вместе с вашей ОС, дабы изображать бурное делание непонятно чего). Кроме того, они еще могут быть и весьма проблемными для удаления из ОС(поскольку разработаны "цепляться за жизнь" всеми доступными способами).
Естественно, под Linux, FreeBSD и им подобных есть как свои браузеры, так и версии вышеуказанных браузеров, за исключением, естественно, IE. Но на них, по упомянутым в самом начале причинам, мы не будем заострять внимание.
Итоги: из всех существующих для ОС семейства Windows браузеров для среднестатистического пользователя я бы настоятельно рекомендовал выбрать один из четырех
-
Mozilla Firefox
быстрый, мощный, с огромным количеством дополнений и плагинов, довольно гибкий в плане настроек, но очень прожорлив в плане потребления системных ресурсов.
-
Google Chrome
не менее быстрый и мощный, имеет более скромное количество дополнений и плагинов, но гораздо более легкий в плане потребления системных ресурсов.
-
Opera
довольно быстрый, имеет довольно скромный выбор дополнений, так как стал поддерживать их относительно недавно, весьма не гибкий в настройках, занимает среднее положение в плане потребления системных ресурсов.
-
Safari
браузер, пришедший к нам из MacOS X, так же как и Opera имеет не слишком богатый выбор дополнений. Скорость обработки и загрузки веб-страниц не хуже, чем у других. Потребление системных ресурсов - среднее.
Кстати, определение потребления системных ресурсов для каждого отдельного браузера весьма условно: все зависит от количества вкладок открытых в одной сессии браузера и, собственно, контента, находящегося в этих вкладках. Так, Mozilla Firefox с парой вкладок, в которых будут открыты чисто текствые страницы будет потреблять несказанно меньше, чем тот же, Google Chrome, но с пятью вкладками, в которых будет запущено несколько параллельных видеороликов в HD качестве и сайты с галереями картинок высокого разрешения. Безусловно, это звучит несколько утрировано, но я выразился так упрощенно именно для того, чтобы все прочитавшие смогли понять о чем идет речь. Подробнее о браузерах(в том числе вышеперечисленных) вы можете найти тонны информации в сети Интернет, но, тем не менее, я бы настоятельно рекомендовал остановить свой выбор на одном из вышеприведенной четверки. В любом случае - выбор за вами.
Flash Player - программное обеспечение разработанное компанией Adobe специально для потокового воспроизведения различного вида медиа контента(видео, музыка) непосредственно в браузере. В браузеры Flash Player подключается как плагин(plug-in), то есть, грубо говоря является таким себе дополнительным ПО специального предназначения. Это, конечно, очень примитивное объяснение, но в самом начале мы договорились, что в своих объяснениях будем ориентироваться на обычного, неискушенного пользователя ПК, не проводящего за компьютером треть жизни. Последняя актуальная версия на момент написания этой статьи - 16.0.0.305. Flash Player является бесплатным ПО, что говорит о том, что его настоятельно рекомендуется скачивать только с официального сайта Adobe, во избежание варианта, когда вы можете скачать со стороннего ресурса не просто инсталлятор(установщик) Flash Player, а несколько "доработанный" вариант, с букетом вирусов и прочих троянов на борту, которые вы собственноручно установите в свою ОС вместе с таким Flash Player. Кстати, даже скачивая Flash Player с официального сайта, будьте внимательны и не забудьте снять галочку с предложения согласиться установть дополнительное ПО(последнее время там предлагают установить псевдоантивирусную утилиту McAfee. Давненько уже предлагают, надо сказать).
Безусловно, существует альтернативное ПО для воспроизведение медиа контента прямо в браузере. Например, Apple QuickTime, Microsoft Silverlight и прочие. Но их доля на рынке ну ооочень мала, в сравнении с Adobe Flash Player. В тоже время, с выходом новой версии языка разметки веб страниц HTML5, который пришел на смену HTML4, у Adobe Flash Player появился серьезный конкурент. Особенно учитывая то, что HTML5 с его API для воспроизведение медиа контента поддерживается современными браузерами изначально, не требуя от конечного пользователя никаких лишних телодвижений по установке доплнительного ПО, как в случае с Flash Player.
Скачать последнюю актуальную версию Adobe Flash Player можно
здесь
![]()
В этом разделе мы поговорим о базовых настройках сетевых подключений, понятиях IP адрес, MAC адрес, DNS сервер, DHCP-сервер, адрес основного шлюза, etc.
-
IP адрес
айпи адрес, сокращение от англ. Internet Protocol Address — это уникальный сетевой адрес узла в компьютерной сети, построенной по протоколу IP. В сети Интернет требуется глобальная уникальность адреса; в случае работы в локальной сети требуется уникальность адреса в пределах сети. В версии протокола IPv4 IP-адрес имеет длину 4 байта, в IPv6 — 16 байт.
Пример IP адреса: 192.168.1.1.
Более детальную информацию вы сможете получить пройдя по ссылке.
-
Маска подсети
В терминологии сетей TCP/IP маской подсети или маской сети называется битовая маска, определяющая, какая часть IP-адреса узла сети относится к адресу сети, а какая — к адресу самого узла в этой сети. Например, узел с IP-адресом 12.34.56.78 и маской подсети 255.255.255.0 находится в сети 12.34.56.0 с длиной префикса 24 бита. Другой вариант определения — это определение подсети IP-адресов. Например, с помощью маски подсети можно сказать, что один диапазон IP-адресов будет в одной подсети, а другой диапазон соответственно в другой подсети. Чтобы получить адрес сети, зная IP-адрес и маску подсети, необходимо применить к ним операцию поразрядной конъюнкции (логическое И). Разбиение одной большой сети на несколько маленьких подсетей позволяет упростить маршрутизацию. Маски подсети являются основой метода бесклассовой маршрутизации. При этом подходе маску подсети записывают вместе с IP-адресом в формате «IP-адрес/количество единичных бит в маске». Число после знака дроби означает количество единичных разрядов в маске подсети. Рассмотрим пример записи диапазона IP-адресов в виде 10.96.0.0/11. В этом случае маска подсети будет иметь двоичный вид 11111111 11100000 00000000 00000000, или то же самое в десятичном виде: 255.224.0.0. 11 разрядов IP-адреса отводятся под адрес сети, а остальные 32 − 11 = 21 разряд полного адреса (11111111 11100000 00000000 00000000) — под локальный адрес в этой сети. Итого, 10.96.0.0/11 означает диапазон адресов от 10.96.0.0 до 10.127.255.255. Количество адресов подсети не равно количеству возможных узлов. Начальный адрес сети резервируется для идентификации подсети, последний — в качестве широковещательного адреса, таким образом в реально действующих сетях возможно количество узлов на два меньшее количества адресов (возможны исключения в виде адресации в IPv4 сетей /32 и /31).
Говоря более простыми словами в IP адресе всегда присутствует адрес компьютера/сетевого узла и адрес сети(или подсети) в которой этот компьютер/сетевой узел находтся. Так например запись IP адреса для компьютера/сетевого узла 192.168.1.1/24 означает, что компьютер/сетевой узел имеет адрес класса "С"(подробно о классах вы можете почитать пройдя по ссылке, указанной ниже) 192.168.1.1, маска подсети /24 в десятичном виде будет выглядеть как 255.255.255.0, а адрес сети(подсети) в которой находиться этот самый компьютер/сетевой узел будет выглядеть как 192.168.1.0. Если, например, одному компьютеру/узлу присвоить адрес указанный выше(192.168.1.1/24), а другому дать адрес, например, 192.168.0.1/24 то работать совместно в сети эти два компьютера/узла не смогут, потому как находятся в разных подсетях: первый - в подсети 192.168.1.0, а второй - в подсети 192.168.0.0. Для того, чтобы они смогли работать вместе нужно либо устройство-маршрутизатор, которое будет сконфигурировано для работы как в подсети 192.168.1.0, так и в подсети 192.168.0.0. Либо же нужно эти компьютеры поместить в одну подсеть (в 192.168.1.0 или в 192.168.0.0), назначив им различные адреса, например 192.168.1.1 и 192.168.1.2 или 192.168.0.1 и 192.168.0.2. Существует несколько разновидностей сетей, среди которых можно выделить так называемые частные сети, которые часто используется в локальных сетях или провайдерами внутри своих сетей. К ним относят адреса из подсетей
- 10.0.0.0/8
- 172.16.0.0/12
- 192.168.0.0/16
Более детальную информацию вы сможете получить пройдя по ссылке.
-
MAC адрес
мак адрес, от англ. Media Access Control, управление доступом к среде, также Hardware Address — это уникальный идентификатор, присваиваемый каждой единице активного оборудования компьютерных сетей. Его еще называют "физический" адрес устройства. При проектировании стандарта Ethernet было предусмотрено, что каждая сетевая карта (равно как и встроенный сетевой интерфейс) должна иметь уникальный шестибайтный номер (MAC-адрес), прошитый в ней при изготовлении. Этот номер используется для идентификации отправителя и получателя кадра, и предполагается, что при появлении в сети нового компьютера (или другого устройства, способного работать в сети) сетевому администратору не придётся настраивать MAC-адрес. Уникальность MAC-адресов достигается тем, что каждый производитель получает в координирующем комитете IEEE Registration Authority диапазон из шестнадцати миллионов адресов, и по мере исчерпания выделенных адресов может запросить новый диапазон. Поэтому по трём старшим байтам MAC-адреса можно определить производителя. Существуют таблицы, позволяющие определить производителя по MAC-адресу.
Пример MAC адреса: 00:16:7B:19:14:FF.
Более детальную информацию вы сможете получить пройдя по ссылке.
-
Основной шлюз
или шлюз по умолчанию (англ. Default gateway) — в маршрутизируемых протоколах — сетевой шлюз, на который отправляется трафик, для которого невозможно определить маршрут исходя из таблиц маршрутизации. Применяется в сетях с хорошо выраженными центральными маршрутизаторами, в малых сетях, в клиентских сегментах сетей. Шлюз по умолчанию задаётся записью в таблице маршрутизации вида «сеть 0.0.0.0 с маской сети 0.0.0.0». На компьютерах конечных пользователей за маршрутизацию пакетов отвечают совсем другие машины. Поэтому таблица маршрутизации у них крайне проста и, как правило, состоит из локальной сети (или её сегмента, в котором рабочая станция находится) и шлюза по умолчанию, на который перенаправляется весь остальной трафик. Термин «шлюз по умолчанию» применяется в основном в рабочих станциях, где его использование является штатным режимом рабочей станции. В операционных системах Windows также применяется термин «основной шлюз».
Проще говоря, основной шлюз это адрес маршрутизатора/компьютера/любого хоста в сети, который может маршрутизировать запросы клиентов и перенаправлять их соответствующим адресатам, а так же возвращать ответы адресатов пользователям.
Более детальную информацию вы сможете получить пройдя по ссылке.
-
DNS сервер
или name server — приложение, предназначенное для ответов на DNS-запросы по соответствующему протоколу. Также DNS-сервером могут называть хост, на котором запущено приложение. В нашей сети используется одна из разновидностей DNS серверов, а именно - Кэширующий DNS-сервер. Кэширующий DNS-сервер обслуживает запросы клиентов (получает рекурсивный запрос, выполняет его с помощью нерекурсивных запросов к авторитативным серверам или передаёт рекурсивный запрос вышестоящему DNS-серверу).
Говоря очень простыми словами, адрес DNS сервера это адрес маршрутизатора/компьютера/любого хоста в сети, который сможет на запрос клиента(например из браузера) www.google.com вернуть клиенту(браузеру) IP адрес сервера, на котором находится сайт www.google.com. Из этого следует, что на самом деле все компьютеры в сети Интернет общаются именно при помощи IP адресов, а вот эти самые www.google.com, называемые еще доменными именами(или DNS именами) предназначены исключительно для удобства "человеческого" восприятия.
Более детальную информацию вы сможете получить пройдя по ссылке.
-
DHCP сервер
маршрутизатор/компьютер/любой хост в сети умеющий работать по протоколу DHCP и выступать в качестве сервера этого протокола. DHCP (англ. Dynamic Host Configuration Protocol, протокол динамической настройки узла — сетевой протокол, позволяющий компьютерам автоматически получать IP-адрес и другие параметры, необходимые для работы в сети TCP/IP. Данный протокол работает по модели «клиент-сервер». Для автоматической конфигурации компьютер-клиент на этапе конфигурации сетевого устройства обращается к серверу DHCP, и получает от него нужные параметры. Сетевой администратор может задать диапазон адресов, распределяемых сервером среди компьютеров. Это позволяет избежать ручной настройки компьютеров сети и уменьшает количество ошибок. Протокол DHCP используется в большинстве сетей TCP/IP. DHCP клиенты находят сервер DHCP в сети самостоятельно, выполняя широковещательный запрос по всей физической сети, отправляя сообщение типа DHCPDISCOVER(при этом в качестве IP-адреса источника указывается 0.0.0.0 (так как компьютер ещё не имеет собственного IP-адреса), а в качестве адреса назначения — широковещательный адрес 255.255.255.255), потому указание определенного адреса, как в случае с DNS-сервером или основным шлюзом - не требуется.
Более детальную информацию вы сможете получить пройдя по ссылке.
Теперь, когда мы ознакомились с базовыми определениями, можем перейти к обсуждению того
Сразу оговоримся, что в большинстве ОС имеющих графический интерфейс (будь то Windows-семейство или, тем более *NIX-подобных систем) все настройки можно произвести как с помощью, собственно, графического интерфейса, так и с помощью консоли. НО. Мы с вами будем использовать консоль только в целях "посмотреть" некоторые настройки и запустить некоторые диагностические утилиты. Изменять же мы будем их только с помощью графического интерфейса.
Итак - как добраться до настроек сетевых подключений? Для начала нужно попасть в оcнастку "Сетевые подключения". Что в XP, что в более поздних версиях Windows сделать это можно несколькими путями, но все они сводятся к тому, что попасть туда можна либо через "Панель управления", либо через контекстное меню, вызываемое щелчком правой кнопкой мыши на значке "Сетевых подключений".
Нужно отметить, что в Windows XP есть еще один способ попасть в оcнастку "Сетевые подключения". Для этого нужно просто выбрать соответствующий пункт в меню "Пуск". Но при условии, что он там есть. Чтобы он появился, если его вдруг нет, нужно включить соответствующую опцию в настройках меню "Пуск".
Выглядит это примерно так:
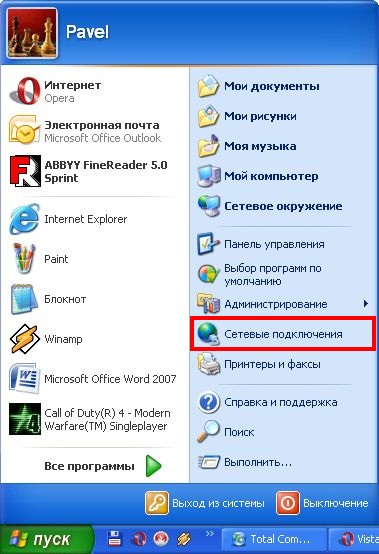
или так:
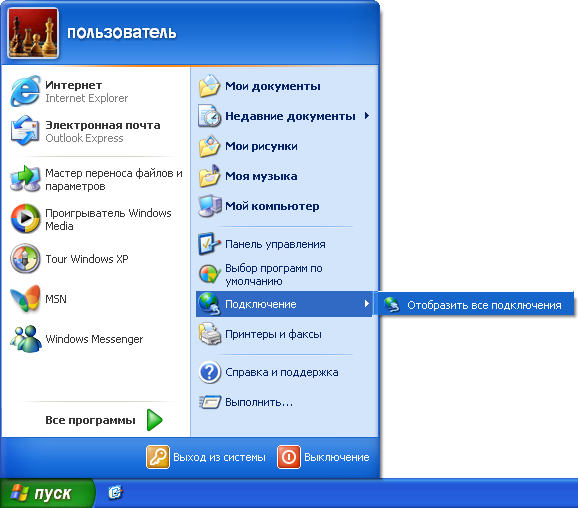
А если для меню "Пуск" у вас установлен классический вид - то так:
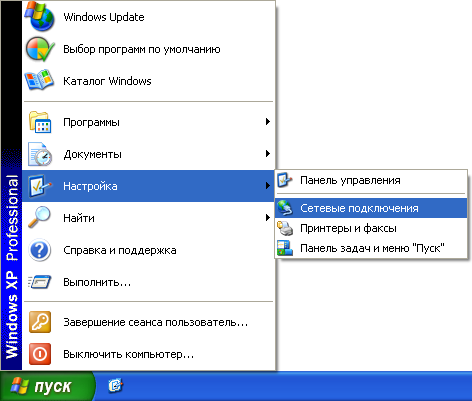
Далее рассмотрим два типичных пути. Начнем с Windows XP
-
"Пуск" -> "Панель управления" -> "Сетевые подключения"
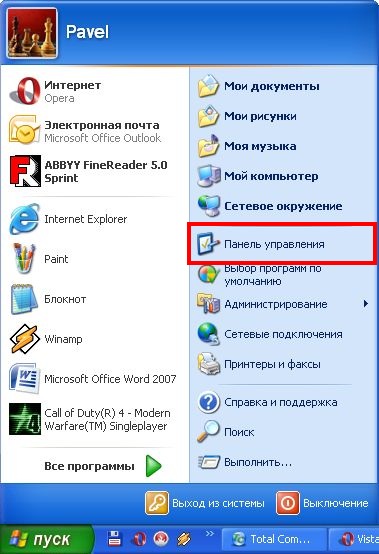
если для меню "Пуск" у вас установлен классический вид - то так:
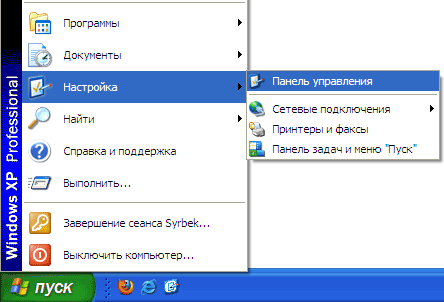
Далее в окне "Панели управления" находим значок "Сетевые подключения" и дважды кликаем по нему левой кнопкой мыши, чтобы открыть оcнастку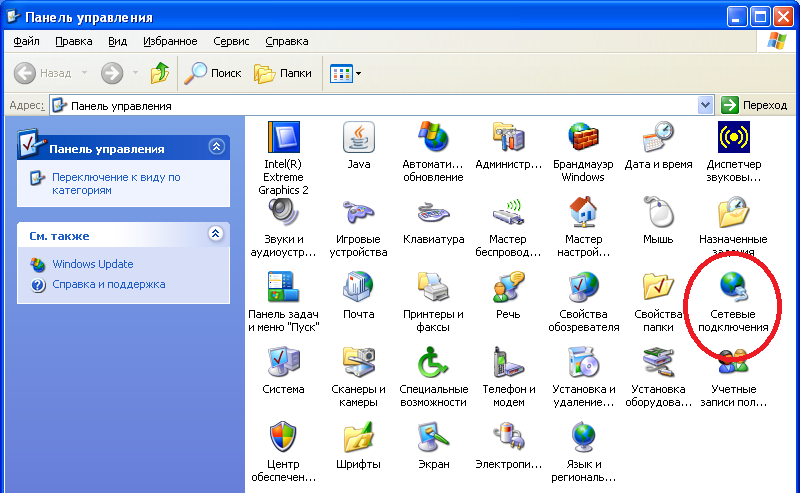
Если же вдруг "Панель управления" у вас отображается по категориям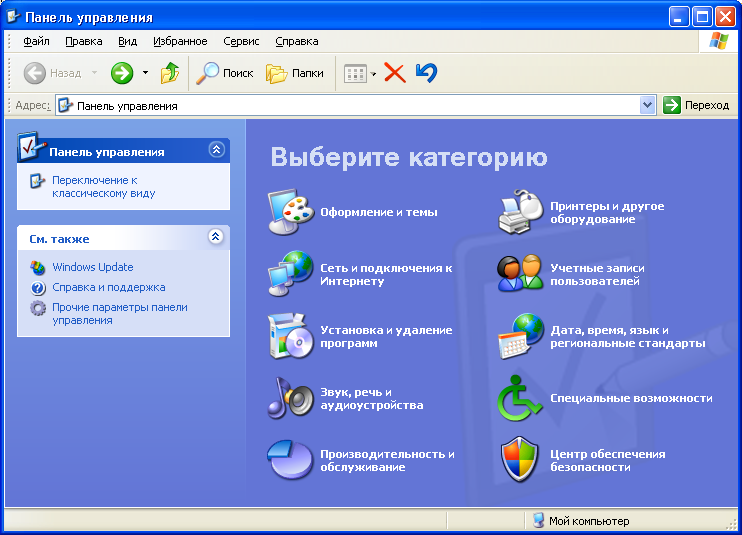
Вы можете переключить ее в классический вид и выполнить предыдущий шаг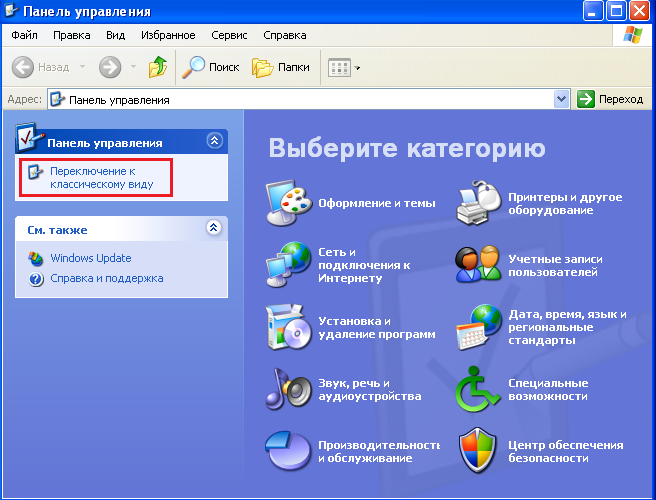
или же выполнить следующие шаги: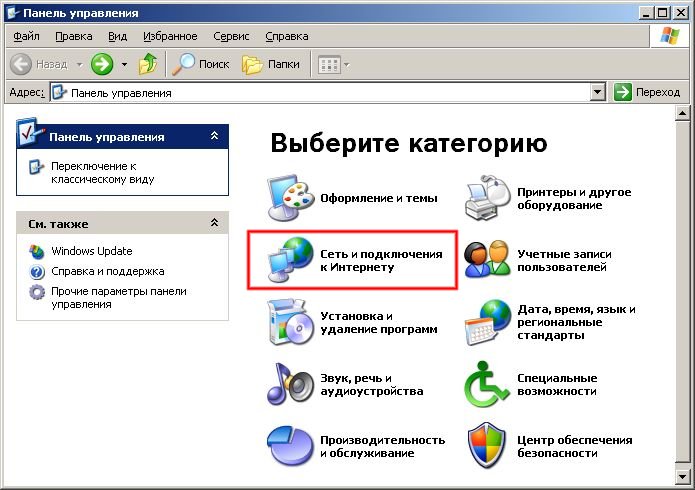
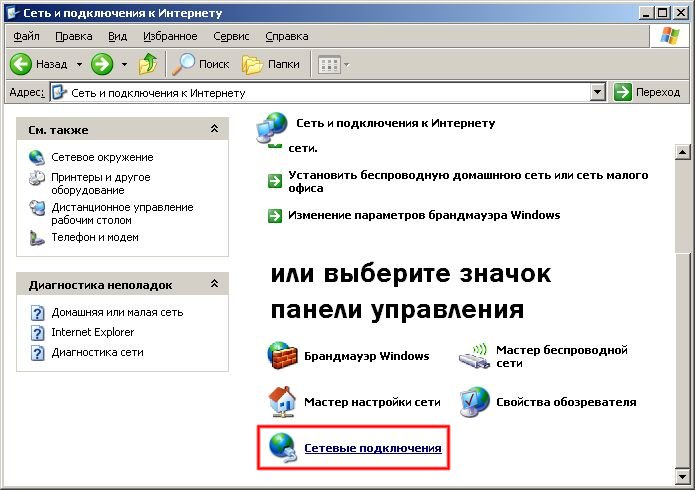
-
правый клик на значке "Сетевых подключений" в трее -> пункт меню "Открыть паку Сетевые подключения"
В конечном итоге мы должны увидеть перед собой примерно вот такое окно:
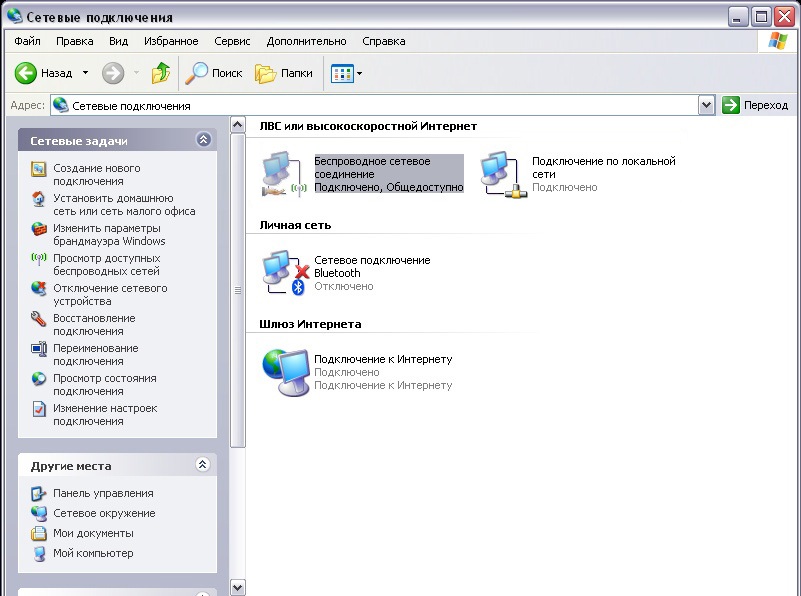
Теперь посмотрим, как эти два варианта выглядят в Windows Vista/7
-
"Пуск" -> "Панель управления" -> "Центр управления сетями и общим доступом" -> ссылка "Изменение параметров адаптера", которая находится ближе к левому верхнему углу окна "Центр управления сетями и общим доступом" (в Windows Vista последний пункт звучит как "Управление сетевыми подключениями").
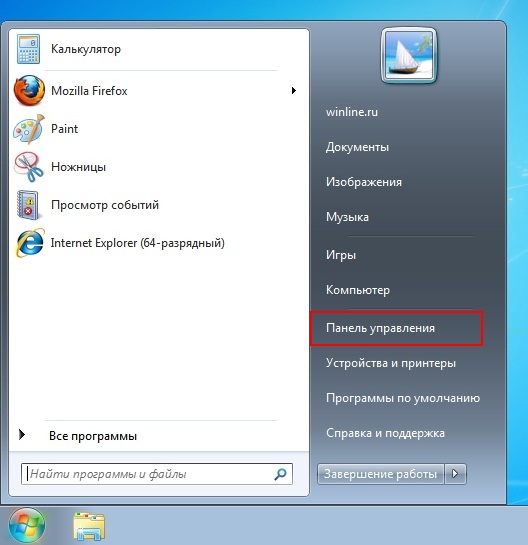
Далее в окне "Панели управления" находим значок "Центр управления сетями и общим доступом" и дважды кликаем по нему левой кнопкой мыши, чтобы открыть оcнастку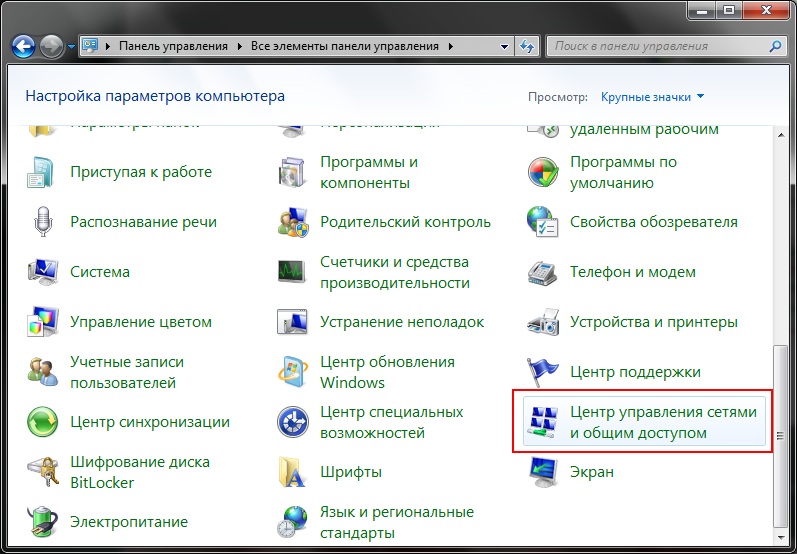
Если же вдруг "Панель управления" у вас отображается по категориям, то просто переключите ее в классический вид, как показано ниже и выполните предыдущий шаг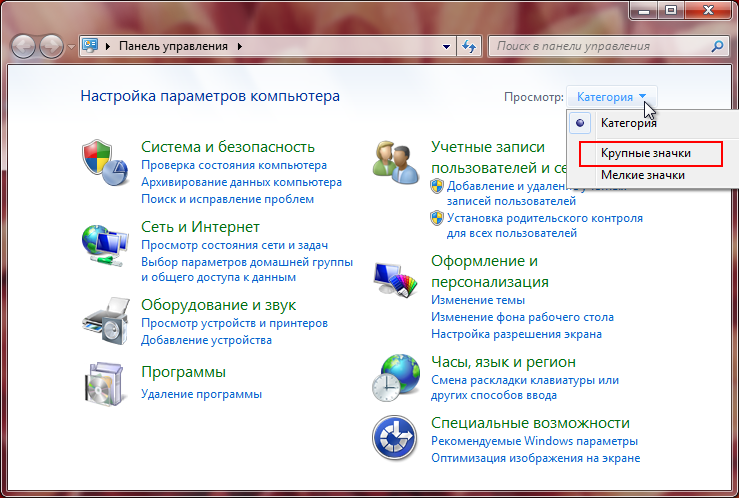
или же выполните следующие шаги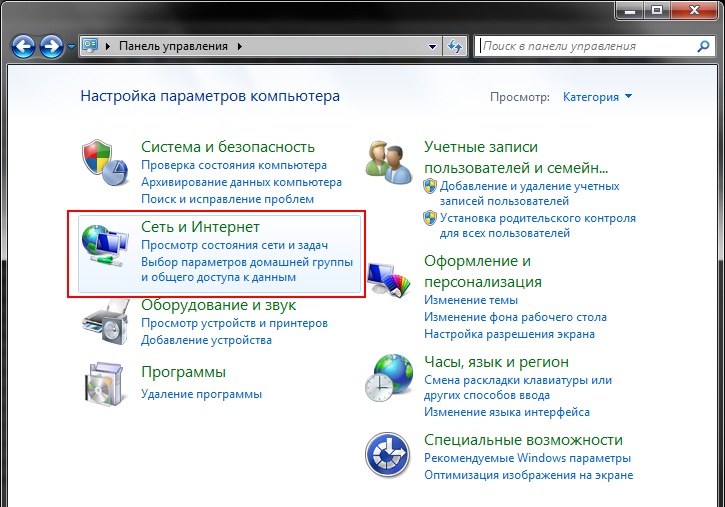
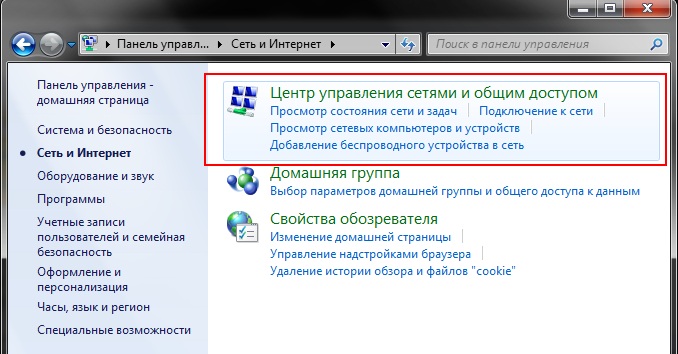
-
правый клик на значке "Сетевых подключений" в трее -> пункт меню "Центр управления сетями и общим доступом"
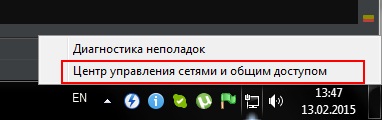
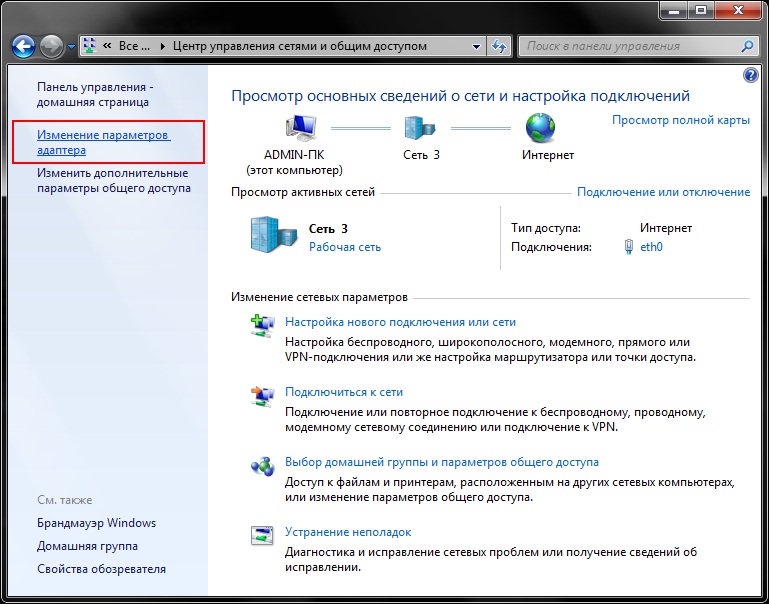
В конечном итоге мы должны увидеть перед собой примерно вот такое окно:
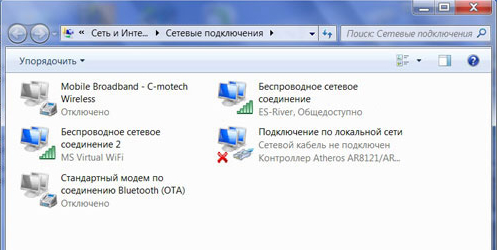
как видите, в Windows XP и Windows Vista/7 окно сетевых подключений выглядит практически одинаково. Так же практически одинаково (с некоторыми различиями в названиях и заголовках) выглядит и окно свойств сетевого подключения, где, собственно, и настраиваются IP адреса, адреса DNS серверов и шлюзов и прочие сетевые параметры.
Далее рассмотрим
Для начала поговорим о проводном сеетвом подключении
Итак, мы добрались до оснастки "Сетевые подключения" и теперь нам нужно проверить, корректно ли настроено наше
"Подключение по локальной сети" для работы в сети "ТРК Глухов-500". Если "Подключение по локальной сети"
у вас не в единственном экземпляре и вы видите перед собой значки типа "Подключение по локальной сети 2", "Подключение по локальной сети 3",
"Подключение по локальной сети N", тогда вам нужно определить, какое из подключений именно то, что вам нужно. Если у вас несколько
"Подключений по локальной сети" и все они или несколько из них активны(на них нет красного креста и надписи "Сетевой кабель не подключен"), то
определить нужное подключение вы сможете путем отключения/подключения из разъема системного блока сетевого кабеля, идущего к вашей точке доступа
или общему сетевому коммутатору(свичу) на чердак(если у вас многоквартирный дом). То есть, грубо говоря: тот кабель, по которому к вам приходит
Интернет. Правда такая ситуация для рядовго пользователя крайне редка, но может быть, как правило, у различного рода организаций/учериждений.
У обычных же пользователей такой вариант встретишь вряд ли и, даже если этих самых "Подключений по локальной сети" будет несколько, то активным
будет только одно: то, к которому подключен вышеописанный кабель. Обычно, такая ситуация бывает у тех пользователей, у которых вышла из строя
встроенная(бортовая) сетевая карта и им пришлось ставить отдельную PCI/PCI-E сетевую карту.
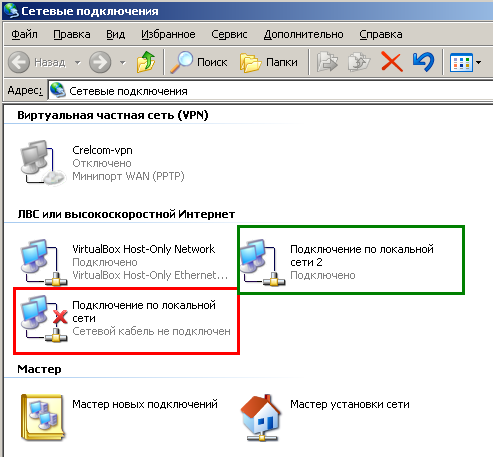 К слову, вышописанная ситуация практически никогда не применима к ноутбукам/нетбукам. Но все же бывают исключения: если у вас вышла из строя
встроенная сетевая карта ноутбука и вы, например, используете переходник Ethernet to USB.
К слову, вышописанная ситуация практически никогда не применима к ноутбукам/нетбукам. Но все же бывают исключения: если у вас вышла из строя
встроенная сетевая карта ноутбука и вы, например, используете переходник Ethernet to USB.
Далее, чтобы попасть в настройки интересующего нас подключения нам нужно выделить его значок, кликнув левой кнопкой мыши, потом нажать правую кнопку и в появивишемся контекстном меню выбрать пункт "Свойства".
Вот как это выглядит в Windows XP
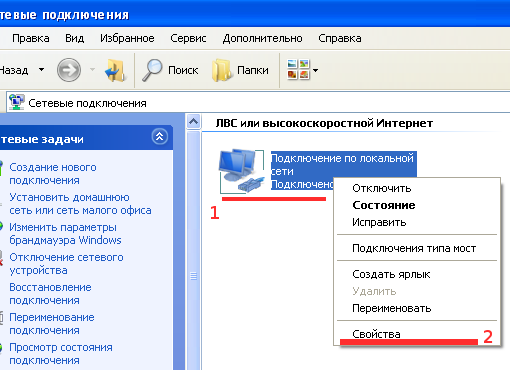
а так - в Windows Vista/7
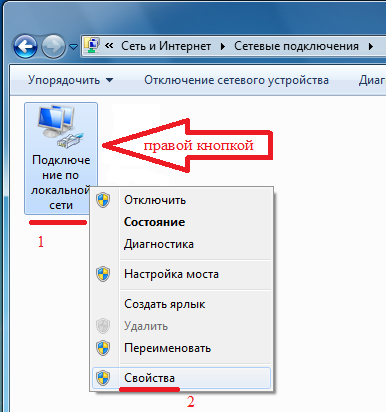
Далее, из окна свойств нам нужно попасть в настройки(свойства) TCP/IP: именно здесь указываются все IP адреса, DNS сервер и основной шлюз.
Вот как это выглядит в Windows XP

Кстати, обратите внимание на выделенный чекбокс(галочку) на изображении выше. В Windows XP этот чекбокс всегда должен быть отмечен, чтобы значок сетевого подключения всегда был виден в системном лотке(трее). Для более поздних версий ОС Windows таких манипуляций не требуется.
а так - в Windows Vista/7
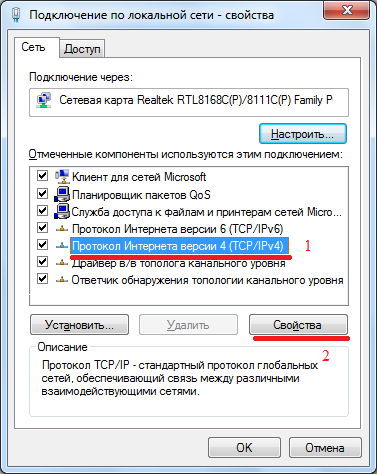
И наконец - цель нашего пути - настройки TCP/IP. Вот как они должны выглядеть для корректной работы в сети "ТРК Глухов-500"
(поскольку, окна настроек TCP/IP практически идентичны для Windows XP и более поздних версий, ниже приводится одно изображение).
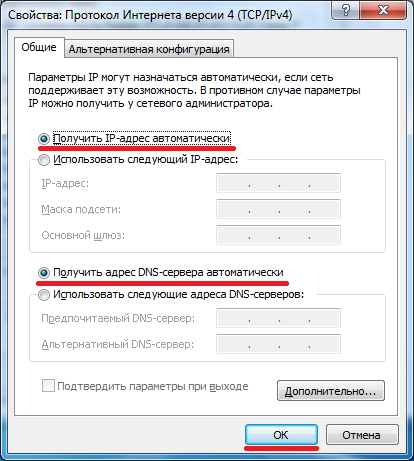
Что же касается беспроводных соединений, то здесь все обстоит полностью аналогично вышеописанному проводному соединению, с той лишь разницей
что заходить в свойства и проверять насйтройки TCP/IP нужно именно для беспроводного подключения.

Кстати, если значок сетевого подключения(неважно, проводного или беспроводного) у вас в "Сетевых подключениях" выглядит так
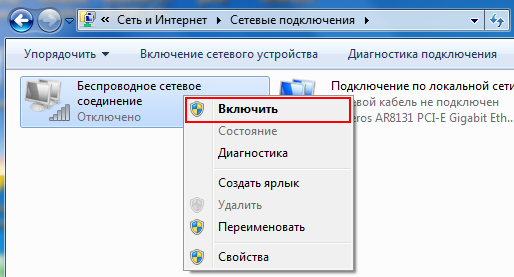 то для начала, до всех манипуляций, вам нужно его включить, выбрав соответствующий пункт контекстного меню или просто дважды кликнув на нем
левой кнопкой мыши.
то для начала, до всех манипуляций, вам нужно его включить, выбрав соответствующий пункт контекстного меню или просто дважды кликнув на нем
левой кнопкой мыши.
Добраться до этого окна в Windows XP можно двумя способами:
-
Идем в "Сетевые подключения"(вспоминаем, как мы делали это выше), вызываем контекстное
меню на подключении(тоже вспоминаем как), состояние которого нам нужно посмотреть и выбираем пункт
"Состояние"
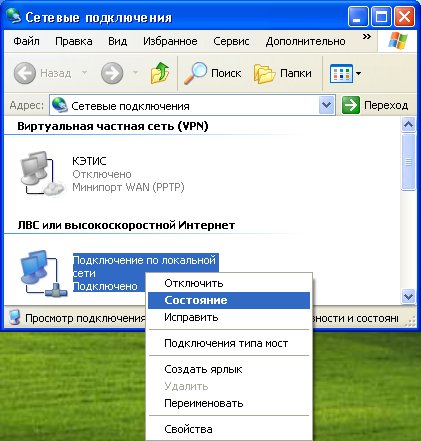
-
Либо же вызываем контекстное меню на значке нужного сетевого подключения в трее и тоже выбираем пункт
"Состояние"
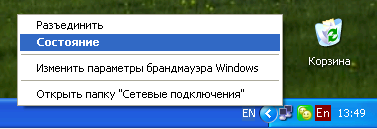
 Теперь, чтобы увидеть так необходимые нам адреса, нужно перейти на вкладку "Поддержка"
Теперь, чтобы увидеть так необходимые нам адреса, нужно перейти на вкладку "Поддержка"
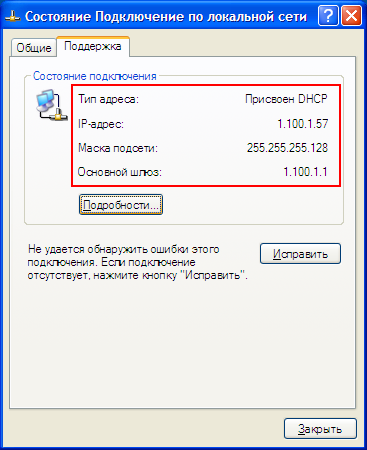 И все бы хорошо, но среди отображаемых там адресов нет физического или МАС адреса. Чтобы его увидеть, нужно
нажать кнопку "Подробности".
И все бы хорошо, но среди отображаемых там адресов нет физического или МАС адреса. Чтобы его увидеть, нужно
нажать кнопку "Подробности".

Теперь посмотрим, как добраться до этого же окна в Windows 7. Сразу отмечу, что способа со значком в трее в Windows 7 - нет. В этой ОС нам нужно сразу же идти в "Сетевые подключения" и там уже, выбрав нужное подключение, нажать на нем правой кнопкой и в контекстном меню выбрать "Состояние". Как видим, от Windows XP отличается не особо.
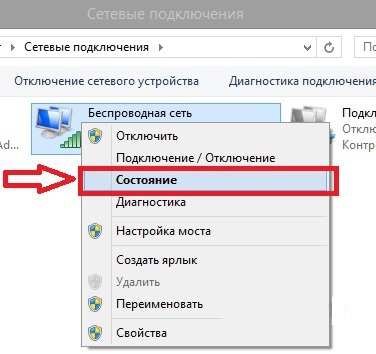 а вот окно "Состояние подключения" несколько отличается.
а вот окно "Состояние подключения" несколько отличается.
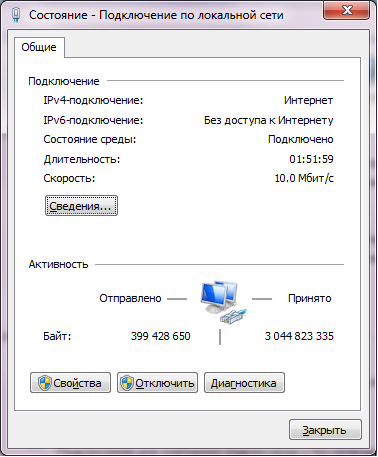 Далее, чтобы увидеть нужную нам информацию делаем, как показано ниже:
Далее, чтобы увидеть нужную нам информацию делаем, как показано ниже:
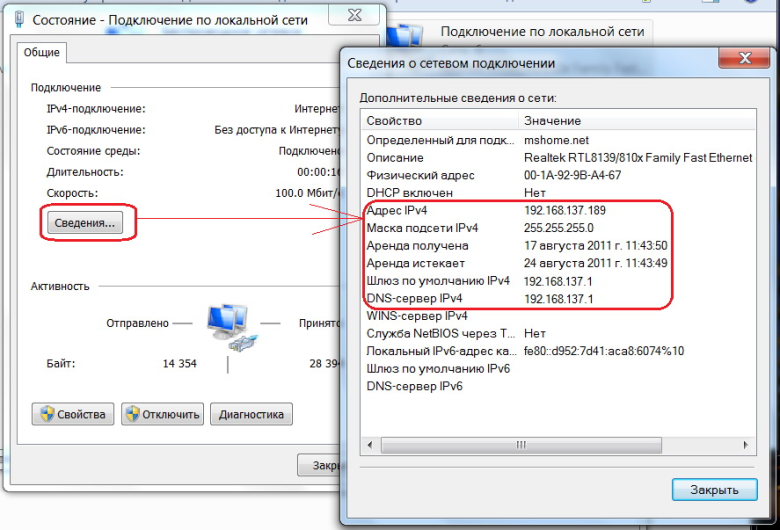
Как видите, в Windows 7 все сетевые адреса видны в одном месте.
Кстати, стоит отметить, что в свойства сетевого подключения можно попасть также из окна "Состояние подключения", нажав соответствующую кнопку.
Теперь давайте рассмотрим, как посмотреть ту же информацию через консоль. Сразу отмечу, что для ОС Windows начиная с NT и старше(XP/Vista/7/8) этот процесс абсолютно идентичен. Открываем консоль(вспоминаем как это сделать, вспоминаем) и вводим команду ipconfig /all, нажимаем клавишу "Enter".
Вот как это выглядит. Ну и результат за одно.
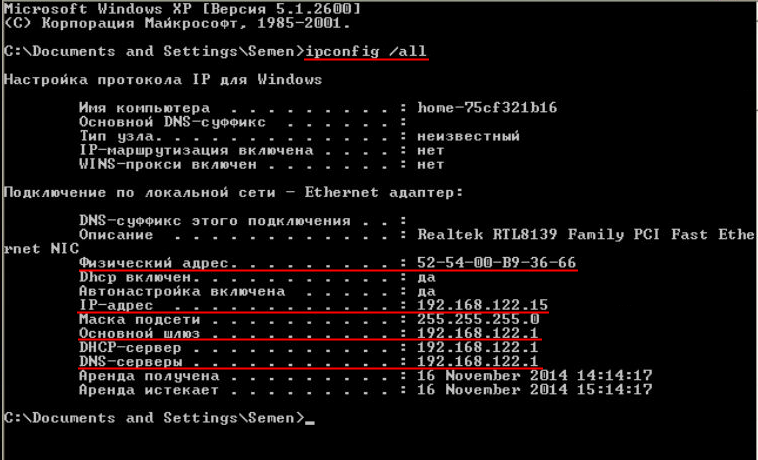 Как видите, этот путь самый короткий и, пожалуй, самый информативный. И главное - ничего лишнего.
Как видите, этот путь самый короткий и, пожалуй, самый информативный. И главное - ничего лишнего.
В любом случае, какой из вариантов удобней - каждый решит сам для себя.
P.S. в *NIX системах тоже есть подобная утилита. Называется она ifconfig. Правда, ее функционал
несколько шире, чем у ipconfig.
Теперь поговорим о вышеизложенном немного более подробно. Начнем, пожалуй с того, что в начале одного из предыдущих разделов я немного обманул читателя. Точнее даже не обманул, а, скажем так, слегка ввел в заблуждение по поводу работы в сети "ТРК Глухов-500". Объясню, что я имею ввиду: непосредственно в сети "ТРК Глухов-500" работают только абоненты "на витой паре", то есть те, кто проживает в многоквартирных домах и подключается к сети с помощью сетевого коммутатора(свича) расположенного, как правило, на чердаке их дома. У таких абонентов нет своих точек доступа и в сеть "ТРК Глухов-500" они скоммутированы непосредственно. Так же непосредственно в сеть "ТРК Глухов-500" скоммутированы точки доступа тех абонентов, которые живут в частном секторе или по каким-либо техническим причинам не могут быть подключены к свичу. Обычно эти точки доступа устанавливаются вне помещения абонента. Крепятся они на мачтах или любым другим спосбом, дабы обеспечить максимально прямую видимость между абонентской точкой доступа и базовой станцией провайдера(все зависит от индивидуальных обстоятельств). То есть, непосредственно в сети "ТРК Глухов-500" работают только устройства абонентов "на витой паре" и абонентские точки доступа. Что это значит? Об этом - ниже.
И абоненты "на витой паре", и точки доступа авторизуются на центральном сервере и получают IP адрес и другие параметры TCP/IP по технологии DHCP. По этой же технологии получает сетевые настройки и оборудование абонентов работающих через точки доступа. И тут для обычного неискушенного ползователя назревает закономерный вопрос: так а в чем же тогда разница? А разница как раз в том, что оборудование абонентов работающих через точки доступа получает сетевые настройки не от центрального сервера "ТРК Глухов-500", а от точки доступа абонента. То есть, все оборудование, находящееся "за" точкой доступа не имеет непосредственной связи с сетью "ТРК Глухов-500", но связано с ней опосредованно, через точку доступа.
Отсюда плавно перейдем к пониманию работы домашней беспроводной сети, организованной с помощью домашнего WiFi роутера или домашней точки доступа, которые подключаются к "витой паре" от общего свича многоквартирного дома или абонентской точке доступа(далее, чтобы не путаться, точку доступа абонента, которая работает непосредственно в сети "ТРК Глухов-500" будем называть абонентской).
Есть большая разница, какой именно девайс(устройство) у вас будет обеспечивать домашнюю беспроводную сеть: роутер или точка доступа.
Так, если вы используете точку доступа, то она, не имея возмонжости работать иначе, чем в режиме моста(бриджа), является, по сути, тем же сетевым коммутатором(свичом), только с функцией работы с беспроводными устройствами. Потому, если вы используете именно точку доступа, то все устройства, работающие "за ней" (подключены к ней) получают сетевые настройки от того устройства, к которому подключена она сама, будь то "витая пара" от общего свича многоквартирного дома или абонентская точка доступа(в первом случае настройки сети все так же получаются от центрального сервера, а во-втором - все так же от абонентской точки доступа). То есть, по сути домашняя точка доступа не становится "самостоятельным узлом" сети, а просто соединительным узлом, пропускающим весь трафик насквозь как на прием, так и на передачу. Но это касается только "чистых" точек доступа, которые сейчас используются крайне редко и постепенно вытесняются(если еще не вытеснились) домашними WiFi роутерами.
Если же вы используете домашний WiFi роутер, то здесь дела будут обстоять кардинально противоположным образом, чем в случае с точкой доступа: именно роутер будет обеспечивать выдачу IP адресов и прочих сетевых параметров устройствам в домашней сети, подключенных к нему(находящихся за ним). То есть, роутер, в зависимости от того, к чему он подключен(к "витой паре" или абонентской точке доступа), будет получать настройки от центрального сервера "ТРК Глухов-500" или от абонентской точки доступа и, соответственно, что центральный сервер, что абонентская точка доступа будут работать только с этим самым роутером, ничего не подозревая о устройствах, находящихся за ним. К слову сказать, практически любой роутер програмно(то есть с помощью настроек на нем) можно привратить в точку доступа.
Так к чему это все? А это все к пониманию топологии сети. К пониманию существования локальной и глобальной сетей, а так же пониманию когда устройство является частью сети, а когда нет.
К примеру, компьютеры абонентов, работающих на "витой паре" находятся в локальной сети "ТРК Глухов-500"(точнее - в одном из ее сегментов, то бишь - частей). Но стоит одному из таких абонентов приобрести WiFi роутер - и все. Его компьютер/ноутбук перестанет находиться в одном из сегментов локальной сети "ТРК Глухов-500", а переместится в локальную сеть WiFi роутера. А кто же станет частью сегмента локальной сети "ТРК Глухов-500"? Правильно - этот самый домашний WiFi роутер.
Теперь рассмотрим вариант с абонентской точкой доступа. Здесь локальное оборудование абонента(компьютер/ноутбук/планшет/смартфон) изначально не является частью локальной сети "ТРК Глухов-500", а является частью локальной сети абонентской точки доступа. А елси мы добавим домашний WiFi роутер? Правильно! Роутер станет частью локальной сети абонентской точки доступа, а локальное оборудование абонента(компьютер/ноутбук/планшет/смартфон) - частью локальной сети роутера. Ничего ведь сложного? Ну, как правило да. До того момента, пока мы не заменим WiFi роутер на WiFi точку доступа.
Окей, давайте заменим роутер на точку доступа. Заменили. Вопрос: что в топологии сети у нас поменялось? А ответ очень прост - ни-че-го. Как мы уже говорили ранее, "чистая" точка доступа не является "самостоятельным узлом" сети и никак не влияет на положение(принадлежность) устройств к сетям, а является просто мостом(бриджом), узлом-соединителем, передающим данные(трафик) транзитом и никак на них не влияя на них и не изменяя их.
Очевидно, что вышеприведенная информация подана упрощенно, так как ориентировано все на среднестатистического пользователя. К слову, большинство проблем с доступом к сети Интернет у абонентов бывает именно из-за некорректной работы устройств внутри локальной сети абонента или некорректных настроек этих самых устройств. А бывает и так, что эти самые WiFi роутеры или домашние точки доступа банально отключены от сети питания 220В(неважно, вынут ли блок питания из розетки или устройство включено "кнопкой"). Вот так-то.
Кратко о единственно правильном способе подключить WiFi роутер(только для абонентов "ТРК Глухов-500", поскольку у других провайдеров эта процедура может несколько отличаться).
Итак, начнем с того, что ваш WiFi роутер должен быть сконфигурирован получать сетевые настройки по DHCP на WAN порту. Это обязательно. И никак иначе. Далее на нем должна быть настроена беспроводная сеть(защищенная паролем или нет - это рещать сугубо вам). Вот, собственно и все необходимые настройки. Это минимум, который нужен, чтобы у вас работала домашняя беспроводная сеть.
Теперь, когда наш роутер настроен нам нужно его правильно подключить. Акцент на слове "правильно" сделан не зря. Провод, "по которому к вам приходит Интернет"(неважно, будь-то провод от точки доступа или провод, спускающийся с чердака, от общего свича) обязательно должен быть включен/вставлен/подсоединен в WAN порт маршрутизатора. Иначе ничего работать не будет. Вообще. Более того, если вы подключите этот кабель в другой разъем будучи подключены "по витой паре"(с общего свича на чердаке) ваш роутер начнет раздавать сетевые настройки внутрь сегмента сети "ТРК Глухов-500", тем самым несколько нарушая ее(сети) работу. Такие нарушители быстро "вычисляются" и безоговорчно отключаются до выяснения.
Так как же выглядит этот самый WAN порт, как его найти? И вовсе даже это не сложно. Обычно, такой порт:
- Подписан как WAN
- Отличается по цвету от обычных LAN портов
- Находится несколько отдельно от общей LAN группы портов
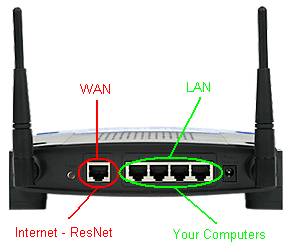
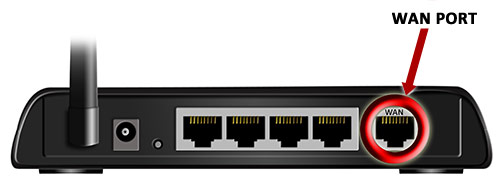

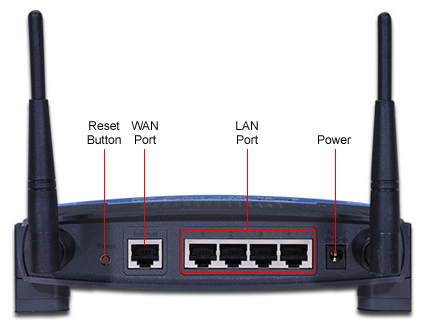
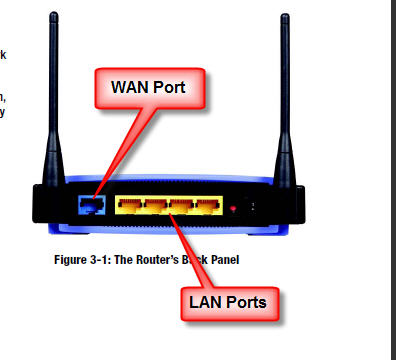
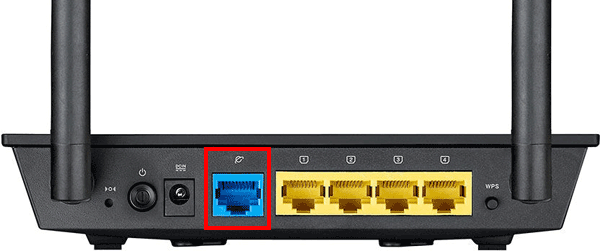
Итак, выше мы рассмотрели, как правильно организовать домашнюю WiFi сеть. Теперь же самое время поговорить, а как собственно подключиться к этой WiFi сети, чтобы пользоваться всеми удобствами беспроводных технологий? Помните, ранее у нас был разговор про сетевые значки? И там мы несколько вскользь говорили о значках беспроводных сетей. Теперь об этом более подробно.
Для Windows XP
 Кликаем по всплывающей подсказке или дважды кликаем по значку беспроводных подключений. Перед нами должно
появиться вот такое окно:
Кликаем по всплывающей подсказке или дважды кликаем по значку беспроводных подключений. Перед нами должно
появиться вот такое окно:
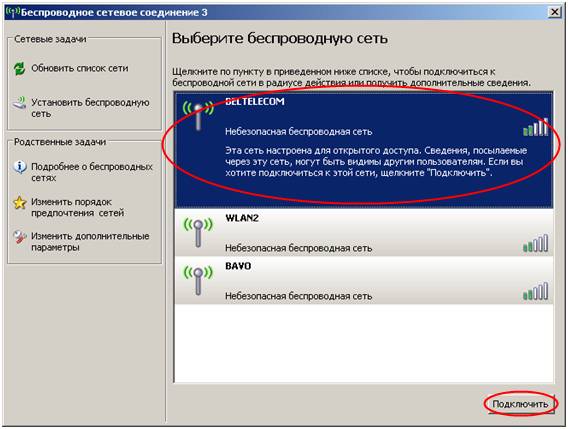 Здесь мы выбираем нужную нам WiFi сеть и нажимаем кнопку "Подключить", по аналогии с изображением выше(если
вдруг список сетей пуст - попробуйте нажать ссылку "Обновить список сети", которая находится в верхнем левом
углу окна). Далее, если сеть у вас с открытым доступом(то есть не требует пароля) ваше оборудование автоматически
свяжеться с ней и вы получите беспроводной доступ. В противном же случае доступ вы получите только посл ввода
пароля(ключа сети):
Здесь мы выбираем нужную нам WiFi сеть и нажимаем кнопку "Подключить", по аналогии с изображением выше(если
вдруг список сетей пуст - попробуйте нажать ссылку "Обновить список сети", которая находится в верхнем левом
углу окна). Далее, если сеть у вас с открытым доступом(то есть не требует пароля) ваше оборудование автоматически
свяжеться с ней и вы получите беспроводной доступ. В противном же случае доступ вы получите только посл ввода
пароля(ключа сети):

Обратите внимание, что в Windows XP ключ сети нужно вводить дважды(в первое и второе поля ввода)
Для Windows 7
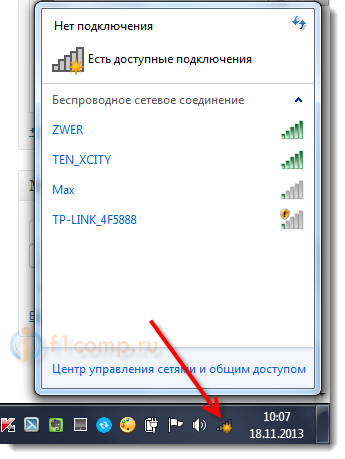
Кликаем по значку сетевых подключений в трее, выбираем в списке нужную нам WiFi сеть и далее все по аналогии с Windows XP.
Разница только во внешнем виде окон. Вот так выглядит ввод пароля для WiFi сети в Windows 7/8
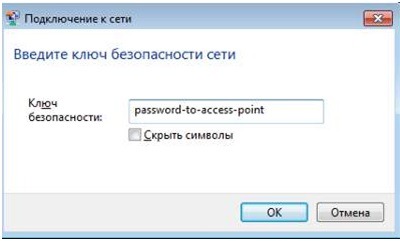 а так, если отметить чекбокс(галочку) "Скрыть символы"
а так, если отметить чекбокс(галочку) "Скрыть символы"
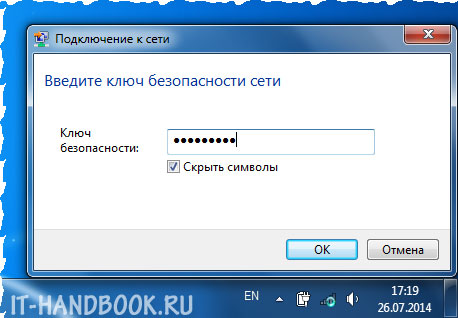
Отдельного разговора заслуживает процесс включения WiFi(WiFi адаптеров) на ноутбуках и нетбуках. Если WiFi адаптер вашего ноутбука/нетбука выключен не програмно в ОС, а с помощью каких либо клавишь клавиатуры, то, пока вы не включите его обратно, ни одна ОС не сможет с ним работать и, соответственно, ни о каком работающем WiFi на вашем устройстве не может быть и речи, так как он, банально, выключен. Почти как из розетки. Хотя, может быть и такой вариант, когда WiFi адаптер выключен в BIOS. Тут уже нигде, кроме как в BIOS, его включить обратно не удастся. Но этот вариант встречается не часто.
Иногда инженеры проявляют поистине недюжие способности касательно того, как бы лучше "замаскировать" этот "включатель", обычно,
по совместительству являющийся и выключателем. И даже IT специалист с немалым опытом работы бывает не всегда навскидку найдет
эту самую кнопку, пока не повертит нуотбук в в руках секунд, эдак, 30-40. А то и целую минуту. Так что для рядового пользователя
это и вовсе может оказаться непосильной задачей. Стоит отметить, что такого рода WiFi-выключатель может быть двух видов: как
отдельная кнопка или же как комбинация клавишь Fn + "какая-то кнопка". Кстати, включение bluetooth может быть
оформлено так же Ниже приведены варианты изображений, как это может быть.
Больше вариантов можете увидеть здесь
(возможно там вы найдете и свой ноутбук/нетбук):
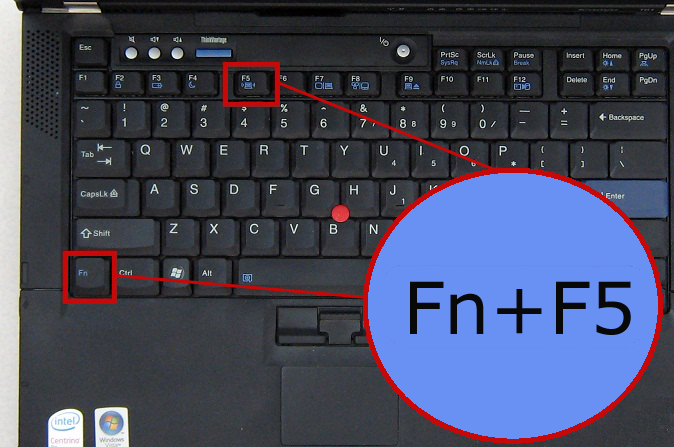
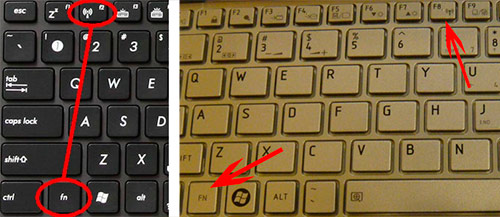








Ну и как не вспомнить про самую популярную мобильную ОС для смартфонов и планшетов - Android. Для того, чтобы подключится к WiFi сети
в этой ОС нужно зайти в настройки(из "шторки" в верхней части экрана или из меню приложений), включить WiFi с помощью переключателя
потом нажать на сам пункт меню(стараясь не попасть в переключатель, чтобы не выключить WiFi), выбрать из появившегося справа списка
доступных сетей нужную нам сеть, нажать на нее, ввести при необходимости пароль и наслаждаться всеми удобствами беспроводных технологий.
Поскольку для Android существует огромное количество вариантов графических интерфейсов(launchers - ланчеров), а так же прошивок, кардинально
(или не очень) меняющих внешний вид интерфейса, ниже приведено всего два изображения для примера. Думаю, по ним вы сможете сориентироваться
и в другом интерфейсе. Для владельцев же смартфонов от Apple могу сказать, что в iOS процедура включения WiFi и подключения к беспроводной
сети практически ничем не отличается от таковой в Android. Разве что внешним видом.
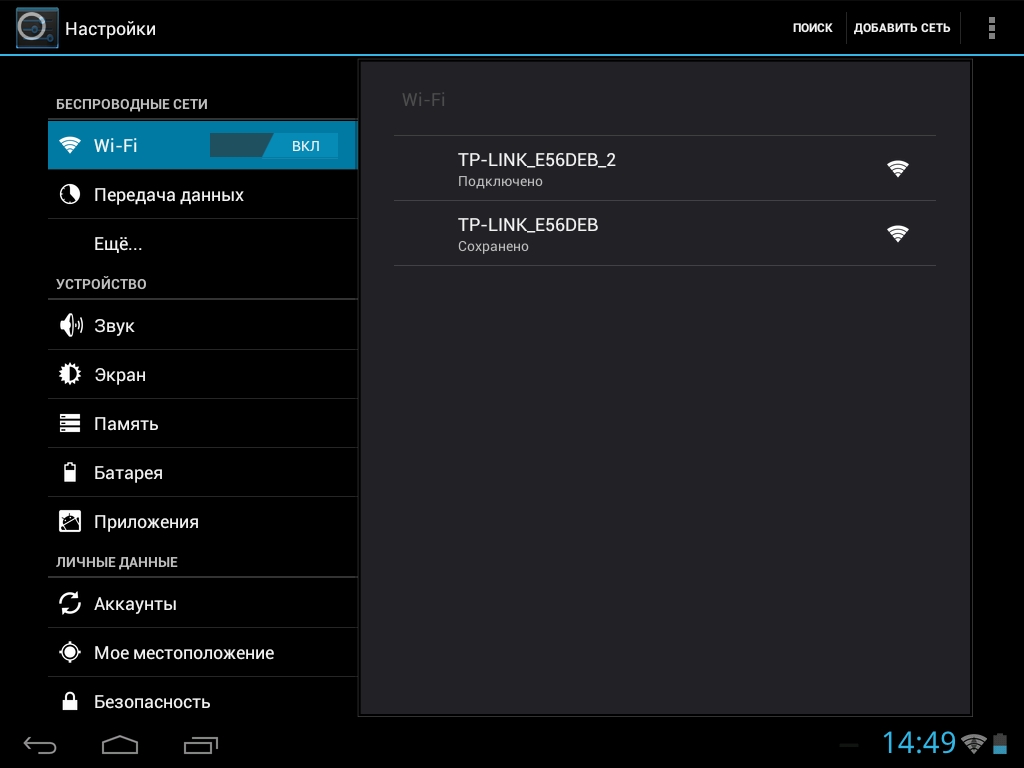
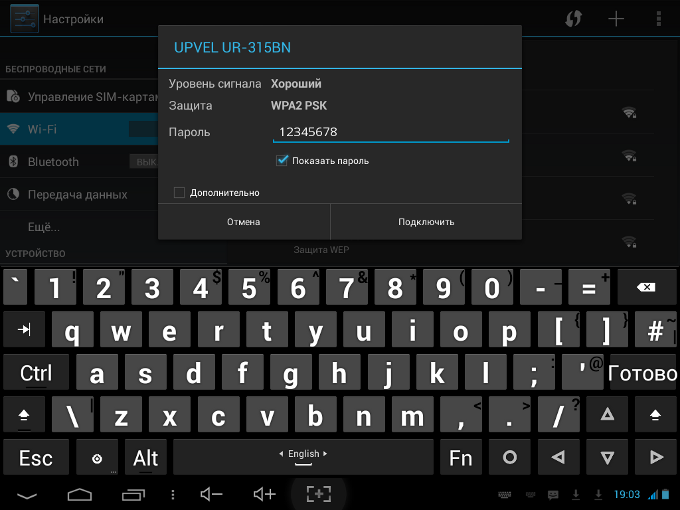
Нередко абоненты обращаются в техподдержку с проблемой "неподключенного сетевого кабеля"(помните, красный крест на значке сетевых подключений?) или "ограниченного либо отсутствующего подключения"(желтый треугольник со знаком восклицания на значке сетевых подключений). В таком случае, специалисту техподдержки, как правило, сложно определить причину, потому начинается перебор всего подряд: начиная от "вставлен ли блок питания в розетку" до "до упора, до щелчка ли вставлены всевозможные кабеля во всевозможные разъемы" и "а хвост на коннекторе цел?, а кабель мыши/коты/собаки нигде не погрызли случайно?". Это все может местами звучать комично, но поверьте - в тот момент это все очень даже серьезно. А в итоге оказывается, что у абонента просто вышла из строя интегрированная(бортовая) сетевая карта в системном блоке/ноутбуке, но пол-часа времени на ненужные проверки всего-всего-всего уже потрачены.
В связи с этим хотелось бы акцентировать внимание на самом первом, что, при наличии возможности, конечно, должен сделать абонент до звонка в техподдержку, если у него вдруг пропал Интернет, дабы не тратить тонны своего времени впустую. А сделать нужно следующее: взять другое, заведома рабочее, устройство(если у вас его нет - одолжите у соседа/друга/брата/свата), например ноутбук/нетбук, и подключить его вместо своего устройства. Если на этом устройстве все заработает - ищите проблему на том устройстве, которое было подключено изначально.
Так же не лишним будет исключить во время проверки всякие промежуточные устройства, типа WiFi роутеров, точек доступа или свичей. То есть "кабель по которому приходит Интернет" нужно включить непосредственно в то устройство, которое мы взяли/одолжили для проверки. Стоит отметить, что абоненты "на витой паре" не смогут исключить из проверки WiFi роутер, если таковой у них имеется, потому что - почему помните? - именно, потому что роутер авторизуется на центральном сервере "ТРК Глухов-500", и никакое другое устройство сервер просто "не воспримет".
Ping — утилита для проверки соединений в сетях на основе TCP/IP, а также обиходное наименование самого запроса. Утилита отправляет запросы (ICMP Echo-Request) протокола ICMP указанному узлу сети и фиксирует поступающие ответы (ICMP Echo-Reply). Время между отправкой запроса и получением ответа (RTT, от англ. Round Trip Time) позволяет определять двусторонние задержки (RTT) по маршруту и частоту потери пакетов, то есть косвенно определять загруженность на каналах передачи данных и промежуточных устройствах. Грубо говоря - ping, это время прохождения пакета от компьютера/устройства/узла в сети посылающего запрос до компьютера/устройства/узла в сети принимающего запрос и обратно, от принявшего компьютера/устройства/узла в сети к посылавшему запрос. На жаргоне сисадминов и прочих IT-специалистов процесс работы утилиты называется "пингованием". В обиходе это звучит как "пинговать адрес", "пингуется сервер", etc.
Чем же так полезна эта утилита? В первую очередь тем, что позволяет проверить наличие компьютера/устройства/узла в сети и убедиться, что этот самый компьютер/устройство/узел "жив" и находится в состоянии online(онлайн). Так же эта утилита позволяет проверить состояние сетевого маршрута между компьютером/устройством/узлом, отправляющим пинг-запрос и принимающим.
Главное, что нужно знать пор пинг среднестатистическому пользователю, так это то, что он должен быть минимальным и не прерываться. Как же осуществить проверку пинга? Очень просто: запускаем консоль(и свнова вспоминаем, как это сделать) и вводим в ней команду ping. Если ввести эту команду без параметров и нажать "Enter" - вы получите в консоль вывод справки по этой команде. Из всех параметров, коотрые понядобятся среднестатистическому пользователю можно выделить три:
-
Первый и обязательный параметр - это IP адрес или доменное имя компьютера/устройства/узла/сервера(сайта) в сети, до которого, собственно, и будет осуществляться пинг.
Например: ping 192.168.1.1, ping 10.10.10.20, ping ukr.net, ping google.com.
-
Второй параметр - -t. Он указывает, что "пингование" будет продолжаться бесконечно, пока пользователь сам не остановит процесс. Так называемый "вечный" или "бесконечный" пинг. Так уж исторически сложилось, что в *NIX системах команда ping запускается в "бесконечном" режиме изначально, и там есть свои параметры, чтобы сделать процесс "на бесконечным". Но в ОС симейства Windows команда ping без параметра -t осуществит только четыре запроса. И все. Но иногда, чтобы понять истинное положение вещей, четырех запросов бывает маловато.
Вот как это выглядит: ping 192.168.1.1 -t, ping 10.10.10.20 -t, ping ukr.net -t, ping google.com -t
-
И третий параметр, который мы рассмотрим - -l xxxxx, где xxxxx - размер пакета пинг-запроса в байтах(максимум - 65000). Стоит отметить, что не до всех узлов сети можно пустить пинг с пакетами большого размера. Это может быть обусловлено настройками сетевого оборудования провайдеров и транзитных узлов. Но, считается, что пакет размером в 1400 байт должен проходить везде. Нужно так же понимать, что с увеличением размера пакета увеличивается и время отклика(время прохождения пакета от отправителя до адресата и обратно, время пинга). Так, пакет размером в 32 байта "сбегает туда и назад" однозначно быстрее, чем, скажем, пакет размером 10000 байт.
Вот как это выглядит: ping 192.168.1.1 -l 64, ping 10.10.10.20 -l 1500, ping ukr.net -l 1000, ping google.com -l 65000
Кстати, два последних параметра без проблем комбинируются. То есть, свободно можно задать команду такого вида
ping google.com -l 1500 -t
и это будет означать "вечный" пинг до сервера(сайта) google.com пакетами размером 1500 байт. Итак, простой пример пинга:
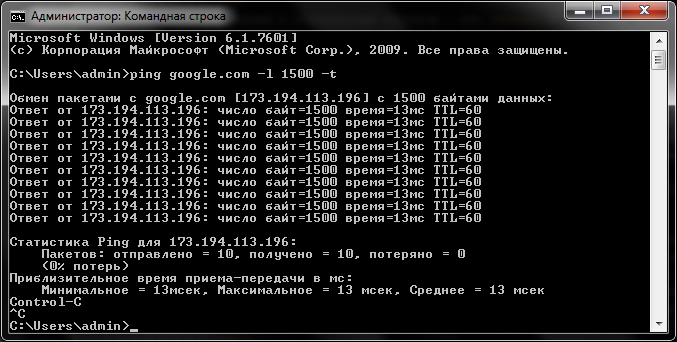 Стоит отметить, что для успешного прохождения пинга от компьютера/устройства/узла до другого компьютера/устройства/узла они должны либо находится
в одной подсети, либо данные между ними должны правильно маршрутизироваться(например, у них может быть общий шлюз по умолчанию, который сможет
правильно направить пакеты от узла к узлу). В противном случае пинг не пройдет, но это не будет означать, что пингуемый узел не работает - он
просто недоступен с того компьютера/устройства/узла, с которого мы его пытаемся пинговать.
Стоит отметить, что для успешного прохождения пинга от компьютера/устройства/узла до другого компьютера/устройства/узла они должны либо находится
в одной подсети, либо данные между ними должны правильно маршрутизироваться(например, у них может быть общий шлюз по умолчанию, который сможет
правильно направить пакеты от узла к узлу). В противном случае пинг не пройдет, но это не будет означать, что пингуемый узел не работает - он
просто недоступен с того компьютера/устройства/узла, с которого мы его пытаемся пинговать.
Все вроде просто и понятно. Непонятно только, как использовать эту команду на практике. А здесь тоже ничего сложного. Допустим, у нас есть проблемы
с доступом в Интернет. Хотя визуально все должно работать(нет ни красных крестов, ни желтых треугольников на значках сетевых подключений и даже
сама ОС говорит "Доступ к Интернету"), "А включаешь - не работает"(с). В таком случае нам нужно проверить два варианта: доступность в сети DNS сервера,
адрес которого наш компьютер/ноутбук получил автоматически от DHCP сервера и доступность основного шлюза(шлюза по умолчанию), выданного тем же DHCP.
Для этого, мы, используя один из рассматривавшихся выше способов, узнаем выданные нашему компьютеру/ноутбуку адреса DNS сервера и основного шлюза,
а потом, по очереди запускаем пинг до этих самых адресов. Если вдруг мы увидим что-то подобное:
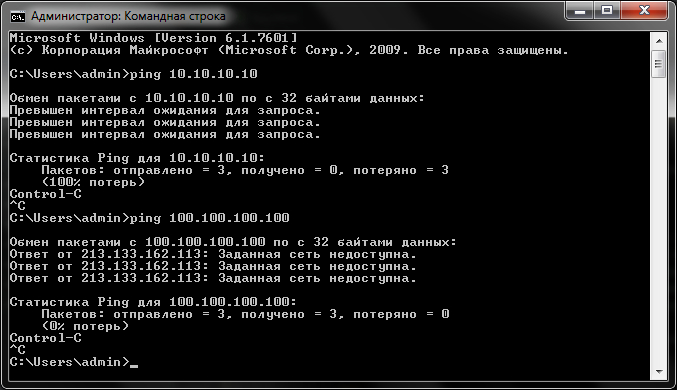 это будет означать, что адрес, до которого пинг "не дошел" в сети недоступен по каким либо причинам(например, устройство банально выключено из розетки),
а значит - он не может осуществлять те функции, которые, по идее, должен(то есть обрабатывать DNS запросы или маршрутизировать трафик). Опять таки,
здесь все приведено несколько упрощенно. Так, например, нужно понимать, что для пользователей, работающих через абонентские точки доступа и основным
шлюзом, и DNS сервером будет выступать эта самая абоненткая точка доступа, а уже для нее шлюзом и DNS сервером будет сервер "ТРК Глухов-500".
А если еще добавить WiFi роутер? Тогда цепочка увеличится на +1 узел, и DNS сервером и шлюзом для нашего компьютера/ноутбука станет именно роутер,
а для роутера DNS сервером и шлюзом будет наша абонентская точка доступа, ну и так далее. То есть, если проблема будет, например, в абонентской
точке доступа, то, находясь "за роутером" мы этого никак не увидим. Точнее не совсем увидим. Но зайдя на сам роутер через веб-конфигуратор,
telnet или SSH и узнав локальный IP адрес абонентской точки доступа (а его мы можем посмотреть в статистике WAN подключения на роутере: именно
локальный адрес абонентской точки доступа будет для роутра основным шлюзом) и пропинговав абонентскую точку доступа мы сможем понять, в ней ли проблема
(кстати, не многие роутеры и им подобные устройства позволяют использовать утилиту ping из веб-конфигуратора, а только из telnet или SSH консоли).
Конечно, узнав локальный адрес абонентской точки доступа мы можем пропинговать ее и прямо с нашего копьютера/ноутбука, находящегося "за роутером".
И таким же образом, если мы знаем IP адрес основного шлюза абонентской точки доступа (а им будет уже сервер "ТРК Глухов-500"), мы можем пропинговать и его,
и все последющие сетевые узлы в "цепочке, ведущей нас в Интернет".
это будет означать, что адрес, до которого пинг "не дошел" в сети недоступен по каким либо причинам(например, устройство банально выключено из розетки),
а значит - он не может осуществлять те функции, которые, по идее, должен(то есть обрабатывать DNS запросы или маршрутизировать трафик). Опять таки,
здесь все приведено несколько упрощенно. Так, например, нужно понимать, что для пользователей, работающих через абонентские точки доступа и основным
шлюзом, и DNS сервером будет выступать эта самая абоненткая точка доступа, а уже для нее шлюзом и DNS сервером будет сервер "ТРК Глухов-500".
А если еще добавить WiFi роутер? Тогда цепочка увеличится на +1 узел, и DNS сервером и шлюзом для нашего компьютера/ноутбука станет именно роутер,
а для роутера DNS сервером и шлюзом будет наша абонентская точка доступа, ну и так далее. То есть, если проблема будет, например, в абонентской
точке доступа, то, находясь "за роутером" мы этого никак не увидим. Точнее не совсем увидим. Но зайдя на сам роутер через веб-конфигуратор,
telnet или SSH и узнав локальный IP адрес абонентской точки доступа (а его мы можем посмотреть в статистике WAN подключения на роутере: именно
локальный адрес абонентской точки доступа будет для роутра основным шлюзом) и пропинговав абонентскую точку доступа мы сможем понять, в ней ли проблема
(кстати, не многие роутеры и им подобные устройства позволяют использовать утилиту ping из веб-конфигуратора, а только из telnet или SSH консоли).
Конечно, узнав локальный адрес абонентской точки доступа мы можем пропинговать ее и прямо с нашего копьютера/ноутбука, находящегося "за роутером".
И таким же образом, если мы знаем IP адрес основного шлюза абонентской точки доступа (а им будет уже сервер "ТРК Глухов-500"), мы можем пропинговать и его,
и все последющие сетевые узлы в "цепочке, ведущей нас в Интернет".
Таким образом, диагностика сети с помощью пинга сводится к обнаружению проблемного узла методом исключения. Например, сначала мы пингуем какой-то сервер (сайт) в Интернете(например - google.com). Если он недоступен - пингуем промежуточный узел сети, который ниже в иерархии("ближе" к нам). Если и он недоступен - пингуем еще более нижний в иерархии промежуточный узел сети, пока не доходим до нашего основного шлюза. Тут возникает закономерный вопрос: а как узнать IP адреса этих самых промежуточных узлов? Для этого есть консольная утилита tracert, но о ней мы поговорим чуть позже.
А сейчас обсудим очень волнующий геймеров вопрос: пинг в онлайн играх, что на него может влиять и как максимально его уменьшить?
Любители онлайн гейминга, фаны всяческих MMO RPG, MMO FPS и прочих MMO и online-playing, типа WarThunder, WoT, WoWP, WoWS, Counter Strike, WOW, LineAge, ArcheAge, Robocraft, etc - тысячи их, очень трепетно относятся к показателю пинга в своих играх. И это справедливо. Ведь пинг - это задержка. Чем дольше происходит "круговорот" пакетов данных от компьютера игрока до сервера, к которому подключается игра(игровой клиент) - тем хуже "игровой отклик", тем "тупее" и "тормознутее" проходит игровой процесс, что, конечно же, не может не раздражать. И, если для MMO RPG пинг критичен, в основном, только во время боев, то MMO FPS - это один сплошной бой и тут пинг критичен всегда. Как это объяснить проще? Возьмем двух игроков одной игры(например - тот же Counter Strike), играющих на одном сервере. Но у одного из них пинг 20 мс, а у другого - 120 мс. Соответственно, пакеты данных первого игрока проходят путь до игрового сервера и обратно в шесть раз быстрее, чем пакеты второго. Представим, что их игровые персонажи станут друг напротив друга, прицелятся друг другу в голову(ну, чтобы убить с одного выстрела) и игроки одновременно нажмут кнопку выстрела. С вероятностью в шесть раз большей первый игрок победит. Банально потому, что его "выстрел" "дойдет" до игрового сервера быстрее, чем выстрел второго игрока, а следовательно - и обработан сервером он будет раньше. Кто-то может спорить, опираясь на тот факт, что, мол, речь идет о десятках миллисекунд, а у человека нет такой реакции и потому это не настолько важно. Но поверьте, заядлые игроки с вами не согласятся.
Итак, что влияет на пинг в играх и как постараться его максимально уменьшить?
Для начала хочу отметить одну важную деталь: многие игровые клиенты онлайн игр умеют показывать так называемый real-time game ping или, проще говоря, пинг до игрового сервера в реальном времени. Прямо в процессе игры. Но тут есть один нюанс: если пустить пинг до игрового сервера из консоли(cmd) Windows и в тоже самое время наблюдать за пингом в игровом клиенте, то выяснится, что они разные и в клиенте пинг, как правило, больше(выше). Но ведь это нонсенс? Как такое может быть? Может, может. Все дело в том, что алгоритм "пингования", встроенный в игровой клиент разработчиками игры может существенно отличаться, от алгоритма системной утилиты ping(независимо от ОС, кстати). И это может быть оправдано, так как только разработчики знают о различных накладных расходах, служебном трафике и прочих нюансах, процесса общения игрового клиента с игровым сервером и могут в своем алгоритме "пингования" это учитывать. А это, в свою очередь, может влиять на показатель пинга в игровом клиенте. И этот нюанс нужно обязательно учитывать при проверке игрового пинга.
Теперь(наконец-то) рассмотрим от чего зависит игровой пинг, возможные причины его возрастания и варианты решения этих проблем.
- Удаленность игрового сервера
- Пропускная спобосность(загруженность) интернет-канала и мощность игрового сервера
- Загруженнсоть интернет-канала игрока
- Скорость работы и мощность компьютера игрока
Итак, если игровой сервер находится в вашей локальной сети(например, в дата-центре вашего интернет-провайдера) то пинг до него не будет превышать(или будет, но соверщенно незначительно) среднестатистического показателя пинга в вашей локальной сети. Безусловно, это самый лучший вариант для онлайн-гейминга, но, к сожалению и самый редко встречающийся: далеко не каждый провайдер имеет желание или русерсы для заморочки над организовыванием игровых серверов в своей локальной сети.
Но что делать, если игровой сервер располагается в другой стране? Или, чего хуже, вообще где-то зАморем, за окияном? В таких случаях пинг может возрастать до бесконечности, превращаяя игровой процесс в мучения. Здесь можно сказать только, что с пингом более 300 мс нормально играть можно только в какие-нибудь не-RTS стратегии или пошаговые стратегии(ну или в пазлы и квесты, но таких я онлайн не встречал =) ) - то есть игры, где высокая скорость отклика не требуется и нет большой динамики.
Как вариант, можно еще попробовать сменить игровой сервер, найдя информацию про расположение всевозможных серверов в том же Интернет и выбрав ближайший себе. Кстати, ближайший по географическому расположению не всегда может быть лучшим с точки зрения величины времени отклика(пинга). Так что лучше все же выбирать другой игровой сервер по самому минимальному пингу.
Да, это маловероятно для "старых", давно работающих игровых проектов(например, тот же WoW). Но взять тот же WoT. Как только игра вышла из ЗБТ в ОБТ и в нее массово хлынули игроки - играть стало просто невозможно: пинг увеличился вдвое, а то и втрое. Просто разработчики не ожидали такого массового наплыва и сначала стало нехватать интернет-канала, а потом перестало справляться с нагрузкой и "железо". Потому сейчас у WoT, если я не ошибаюсь, аж семь отдельных серверов(не считая европейских). Похожий пример был и с относительно недавним игровым стартапом Robocraft.
В этом случае игроки бессильны хоть как-то повлиять на происходящее и вынуждены только ждать действий, направленных на улучшение ситуации, со стороны разработчиков и администрации игры.
В тоже время, загруженность интернет-канала игрока тоже не может не влиять на игровой пинг. Тут нужно применять простую математическую формулу: знать общую ширину своего интернет канала на прием/передачу(например 512Kb/512Kb, 512M/1M, 1M/1M, 1M/2M и так далее, обычно зависит от тарифного плана абонента. И да, "общая ширина канала" это максимальная скорость приема/передачи, которую вам предоставляет ваш провайдер в рамках вашего тарифного плана) и знать, какая ширина канала требуется для комфортной игры вашему игровому клиенту(эта информация может указыватся на сайте игры) и постоянно иметь для игрового клиента эту самую щирину канала + еще половину этой требуемой ширины в своем интернет-канале(при условии, что общей ширины канала хватает изначально). То есть в общем случае нужно иметь свободной полторы требуемых игровому клиенту ширины канала в своем общем интернет-канале. Теперь объясню более популярно: допустим, у вас ширина канала 1М/1М, а игровому клиенту требуется 512Kb/512Kb. В таком случае, ширина вашего общего интернет-канала в два раза больше требуемого клиентом, но для стопроцентнно комфортной и уверенной игры желательно иметь 768Kb/768Kb свободной ширины в своем интернет-канале.
Из этого следует, что если у вас, например есть активные закачки в торрент-клиенте или любом другом менеджере закачек, или у вас в браузере буфферизируется онлайн видео или аудио, или в данный момент обновляется какое-то программное обеспечение(например, антивирус, ОС), или же на вашем ПК "завелось" всяческое нежелательное ПО, типа вирусов, спам-ботов и прочего - все это влияет на ширину вашего интернет-канала, уменьшая ее или, попросту, "загружая" ваш интернет-канал. Соответственно, вам нужно любыми средствами "освободить" ваш интернет-канал от нагрузки, тем самым увеличив его свободную ширину и пропускную способность.
Но иногда игра тормозит не потому, что пинг до игрового сервера слишком высок, а банально потому, что сам компьютер игрока не справляется с нагрузкой. В этом случае можно порекомендовать всячески "почистить" ОС, провести всемозможные операции по оптимизации производительности ОС, дефрагментацию данных на жестком диске и прочее. Так же не лишним будет проверить минимальные системные требования игры на официальном сайте: возможно ваше железо уже "слегка" устарело...
Когда мы говорили о команде ping, мы вскользь упомянули команду tracert. Для чего она предназначена?
А ее назначение следующее: эта команда позволяет посмотреть, через какие сетевые узлы проходят пакеты данных от нашего компьютера/устройства/узла сети,
прежде, чем достигнут адресуемого компьютера/устройства/узла сети. Она отображает IP адреса и DNS имена сетевых узлов, через которые
проходят пакеты, прежде, чем достигнут адресата. То есть - промежуточные узлы сети. Выглядит это примерно так:
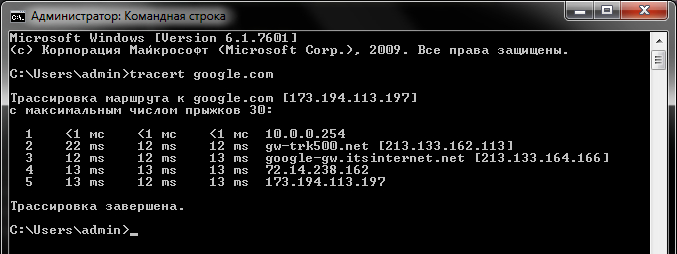 У этой команды есть тоже немало параметров, но более всего полезным может быть параметр
У этой команды есть тоже немало параметров, но более всего полезным может быть параметр
-d. Если запустить команду с этим параметром, то она не будет пытаться получить DNS имя узла, а только его IP адрес.
С этим параметром команда выполняется гораздо быстрее:
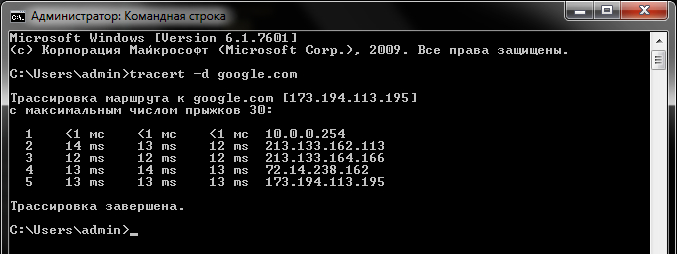 Стоит отметить, что самым первым в списке вывода команды tracert ВСЕГДА будет IP адрес основного шлюза(шлюза по умолчанию)
для вашего компьютера/ноутбука.
Стоит отметить, что самым первым в списке вывода команды tracert ВСЕГДА будет IP адрес основного шлюза(шлюза по умолчанию)
для вашего компьютера/ноутбука.
Вот такая вот незамысловатая команда, позволяющая, между тем, немало увидеть.
Проверка соответствия реальной(фактической) скорости и скорости заявленой вашим провайдером в рамках вашего тарифного плана - вполне естественное желание каждого абонента. Интернет сейчас пестрит сотнями(если не тысячами) различных ресурсов, предлагающих вам прверить скорость вашего интернет-соединения(интернет-канала), а, за одно, и сменить провайдера, ибо "старый провайдер уже наверное надоел" (при чем совершенно неважно, что вы географически проживаете в других широтах и о существовании вашего населенного пункта предлагаемый провадйер, скорее всего, даже и не подозревает), но здесь мы не будем рассматривать принципов работы этих сервисов и алгоритмов тестирования этих самых скоростей(кому, все же, интересно, можете почитать, например, здесь). А поговорим мы о том, как и где лучше тестировать скорость своего соединения. Поскольку, как уже говорилось ранее, онлайн ресурсов для проверки скорости сейчас существует ну оооочень много(а еще учитывая, что многие являются просто клонами других с сильно(или слегка) измененным интерфейсом и то, что их точность часто не просто оставляет желать лучшего, а никакая вообще) - рассмотрим пару самых популярных сервисов.
Итак, первым будет общеизвестный сервис speedtest.net от компании OOKLA.
Сервис имеет довольно яркий, запоминающийся интерфейс(хотя я бы назвал его не совсем интуитивно понятным), который реализован на Flash, потому для его работы нам потребуется наличие Flash Player плагина в нашем браузере. Сервис всем хорош и довольно прост в использовании, если бы не один нюанс: он позволяет выбрать сервер(хост-сервер), до которого, собственно, и будет производится тестирование, что, как показал многолетний опыт, очень удобно для, например, системных администраторов, но абсолютно неприемлимо для среднестатистического пользователя ПК. К тому же, при первоначальной загрузке(ну, когда вы вот только-только открыли сайт) он пытается сам определить(обычно по величине пинга) лучший для вас хост-сервер и очень часто делает это неправильно. Ну или не совсем правильно. Среднестатистический же пользователь ПК(особенно впервые попавший на этот сайт) зачастую вообще не обращает внимания на все эти выборы серверов, хостов и вот этого вот всего, а сразу же нажимает кнопку "Запустить тест скорости". И тест запускается. До какго-нибудь хост-сервера на Аляске. Или во Флориде. (Ну, это я утрирую, конечно, но все же я недалек от истины). Запускает и получает скорость меньше заявленной и с гневным лицом набирает номер техподдержки своего провайдера, готовясь доказать, что он, дескать, протестировал, проверил, и даже ни раз, и не два. А целых три - и скорость ни разу ни соответствовала заявленной. Даже близко. А вот до куда эта скорость тестировалась и каким образом - ему и невдомек. Так почему же так важно месторасположение(физическое, географическое) сервера, до которого производится тест? Да потому, что в процессе тестирования данные проходят через множество сетевых узлов, различных устройств и маршрутизаторов и даже через многие сети крупных провайдеров, в том числе - международные, что не может не оказывать влияние на скорость прохождения данных и величину задержки. Так же многое зависит и от самого хост-сервера: его загруженности, ширины и загруженности его интернет-канала и прочего. Поэкспериментируйте сами: выбирите сначала любой киевский сервер и проведите до него тест, а потом вы берите сервер, расположенный, например, в Лос Анджелесе: вы гарантированно получите разные результаты, при чем в сторону ухудшения при втором тесте, в сравнении с первым.
Так что имейте ввиду: при пользовании этим сервисом обязательно указывайте хост-сервер расположенный если не в Киеве, то хотя бы в Украине.
Теперь же поговорим о сервисе, который я бы настоятельно рекомендовал всем неискушенным пользователям ПК, как единственный(ну, покрайней мере пока что) и основной для использования. Это сервис speedtest.volia.com.
Как вы уже наверное догадались - этот сервис организован одним из крупнейших Интернет-провайдеров Украины - компанией "Воля". Основан он на технологии компании OOKLA(аналогично speedtest.net), его интерфейс так же работает на флеше(потому без Flash Player не обойтись и здесь), хотя он гораздо более прост и нагляден, чем у того же speedtest.net, что я считаю ооогромным плюсом, особенно для обычных, не продвинутых пользователей. А самое главное - он не предоставляет никаких заморочек с выбором хост-серверов и всегда производит тестирование до хост-сервера расположенного в дата-центре компании "Воля". Следовательно, можно с большой долей уверенности сказать, что использование именно этого сервиса в "наших широтах" будет давать самые точные результаты тестирований.
Стоит обратить внимание на то, что во время проверки скорости на вашем компьютере не должно ничего закачаиваться из сети(будь-то стандартная закачка, торрент-закачка, буфферизация видео-аудио контента во флешплеере или обновление вашего ПО), и так же ничего не должно отправляться (выгружаться) в сеть. В противном случае это очень сильно повлияет на результат. При чем в худшую сторону. Кстати, если кому-то будет интересно вот неплохая статья-обзор со сравнениями сервисов тестирования скорости. А вот, например, пара статей с объяснениями некоторых алгоритмов и вариантов тестирования: Статья 1, Статья 2
- во-превых: нужно точно быть уверенным, что сервер(сайт), с которого производится закачка, может выделить вам для закачки ширину равную или большую той, которая заявлена вашим тарифным планом(то есть, если по тарифному плану у вас, например, 2 мегабита на закачку, то сервер должен иметь возможность предоставить вам эти 2 или более мегабит для закачки вашего файла)
- во-вторых: закачивать нужно стараться с использованием максимального количества потоков, для чего зачастую нужно прибегнуть к помощи различных менеджеров закачек(программ-качалок, по типу дополнения для Mozilla Firefox DownThemAll или отдельного самостоятельного ПО Download Master), так как браузеры, как правило, встроенными сердствами качают только в один поток.
- и в третьих: непосредственно при проверке нужно соблюдать те же правила, что и при тестировании скорости с помощью сервисов в Интернет, а именно: на вашем компьютере не должно ничего закачаиваться из сети(будь-то стандартная закачка, торрент-закачка, буфферизация видео-аудио контента во флешплеере или обновление вашего ПО), и так же ничего не должно отправляться (выгружаться) в сеть. В противном случае это очень сильно повлияет на результат. При чем в худшую сторону.
Так с какого же сервера(сайта) лучшего всего проводить такую тестовую закачку? Я бы настоятельно рекомендовал сайт nvidia.ru,
поскольку он полностью соответствует первому из вышеперечисленных требований и позволяет выделить до 50(!) мегабит/сек скорости на отдельную закачку.
Итак, заходим на сайт, выбираем в меню "Драйверы" -> "Загрузить драйверы"
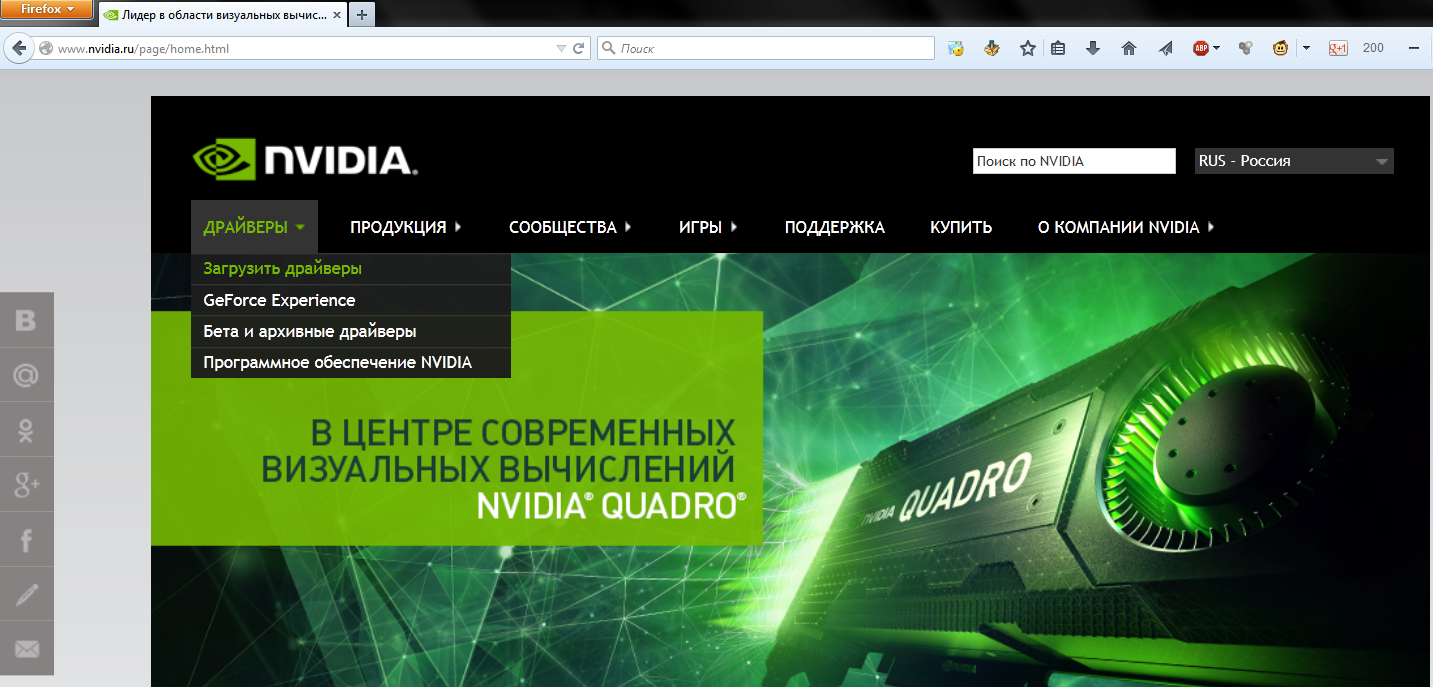 Далее, если какой-то из выпадающих списков не заполненился автоматически - заполняем его вручную и нажимаем кнопку "Поиск"
Далее, если какой-то из выпадающих списков не заполненился автоматически - заполняем его вручную и нажимаем кнопку "Поиск"
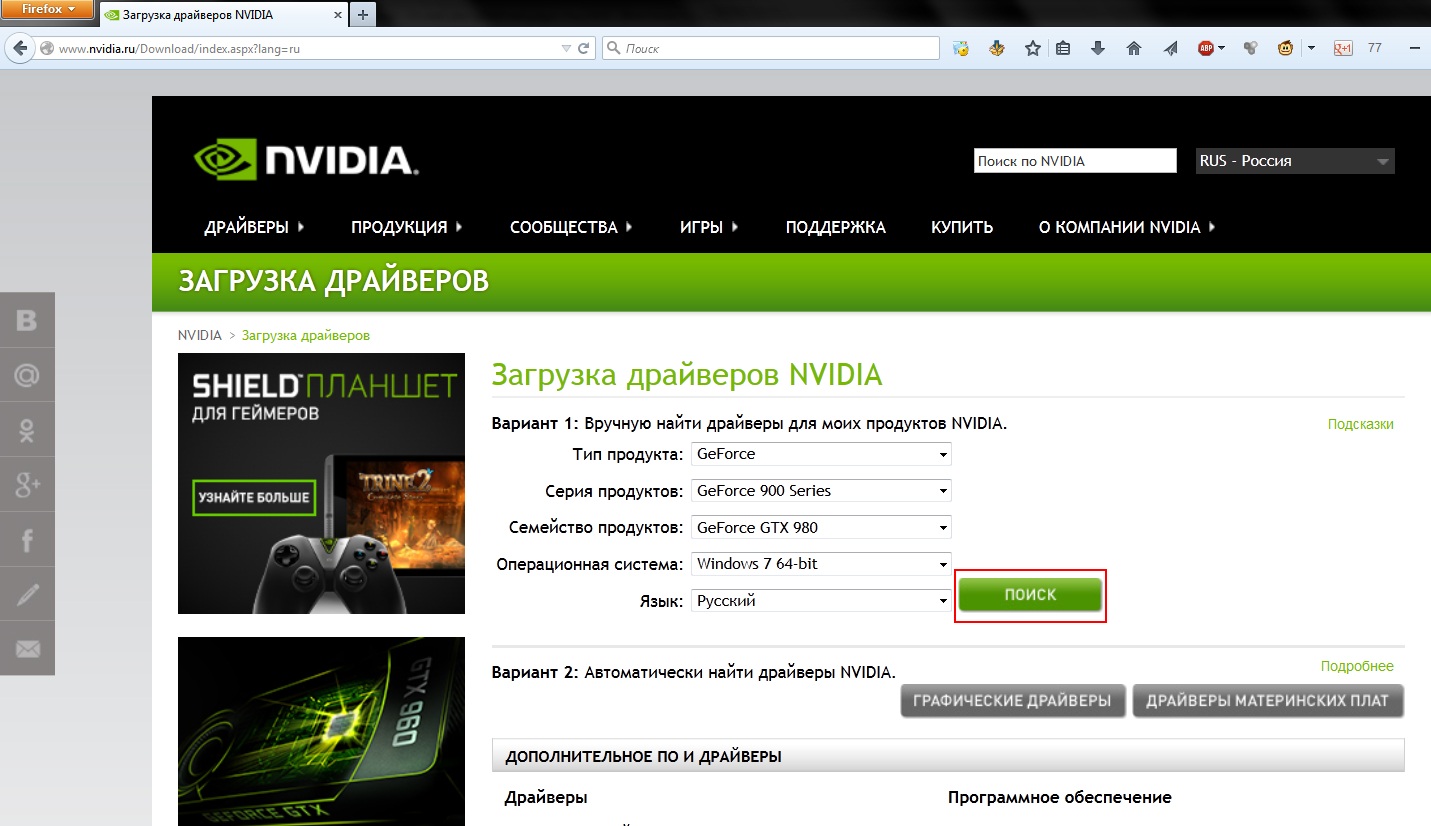 На следющей странице нажимаем кнопку "Загрузить сейчас"
На следющей странице нажимаем кнопку "Загрузить сейчас"
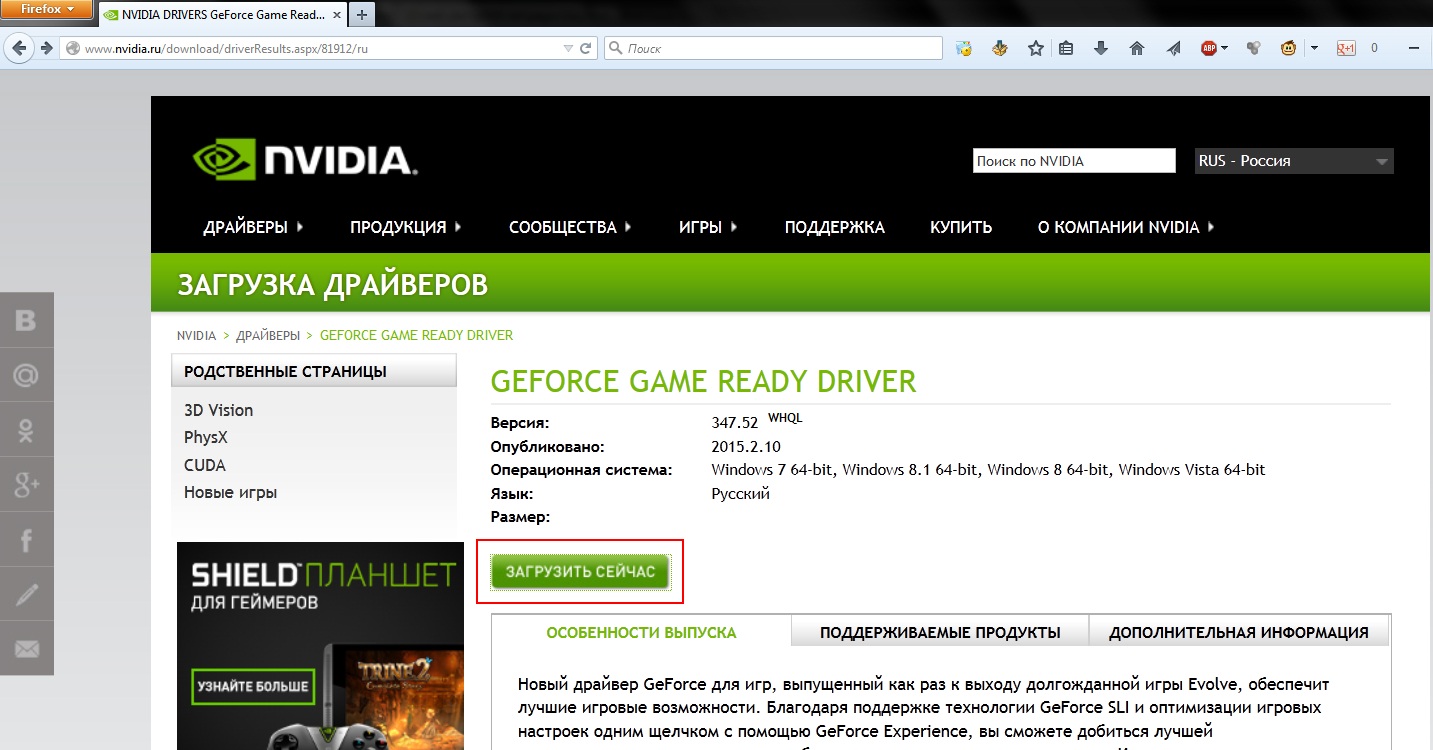 А на следующей - кнопку "Принять и скачать"
А на следующей - кнопку "Принять и скачать"
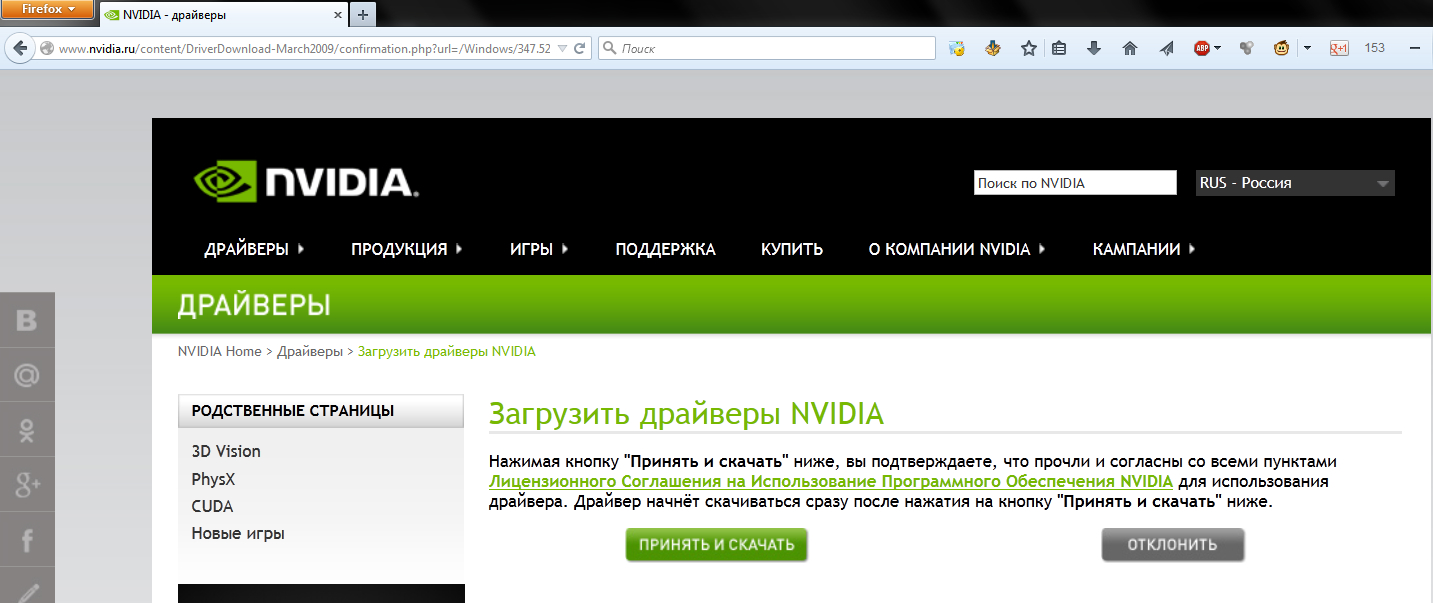
Далее передаем нашу ссылку в менеджер закачек, который нам больше по вкусу и наблюдаем. Поскольку файлы видеодрайверов у nvidia отнюдь не маленькие
мы сможем продолжительное время наблюдать не только за текущей скоростью закачки, но и за динамикой ее изменеия.
- C использованием высокочастотных трансформаторов на обоих концах линии с центральным отводом от обмоток постоянное напряжение питания подается на центральные отводы вторичных обмоток этих трансформаторов, и так же с центральных отводов снимается на приемной стороне. Использование центральных отводов сигнальных трансформаторов позволяет без взаимного влияния передавать питание по сигнальным парам, то есть передавать по одним и тем же проводникам и высокочастотные данные, и постоянное напряжение питания.
- Использование свободных пар для подачи питания. Современные кабельные сети Ethernet, соответствующие стандарту 100BASE-TX, состоят из четырех пар, две из которых не задействованы.
Теперь давайте посмотрим, как выглядят эти устройства(конечно, ниже будут представлены отнюдь не все возможные вариации внешнего вида данных устройств, но главным образом те, которые мы используем в своей работе и один из которых вы сможете обнаружить у себя дома, питающим вашу току доступа).
Адаптер поставляющийся в комплекте с продукцией компании TP-Link

Адаптер поставляющийся в комплекте с продукцией компании MikroTik

Адаптер поставляющийся в комплекте с продукцией компании Ubiquity

Универсальный PoE адаптер

Как уже говорилось ранее, БП(блоки питания) у PoE адаптеров взаимозаменяемы, лишь бы подходили по вольтажу для питаемого устройства.
Стандарные величины вольтажа БП для PoE адаптеров используемого нами оборудования обычно такие: 12В, 15В, 18В, 24В


- раздельные - у которых адаптер и БП - два независимых устройства(например, адаптеры TP-Link и MikroTik)
- монолитные - у которых адаптер и БП - единое устройство, собранное в одном корпусе (например, большинство универсальных адаптеров и адаптеры Ubiquity)
- порт(гнездо)/вилка для подачи пиания от сети 220В( Power, AC и т.д. ) или уже пониженного напряжения с БП ( DC )
- порт(гнездо) для подачи питания и данных на питаемое сетевое устройство( PoE )
- порт(гнездо) для передачи данных между питающимся устройством и другими устройствами в сети, через который идут только данные, без питания( LAN )
То есть, можно сказать, что PoE адаптер это не только устройство, умеющее питать сетевые устройства по витой паре, по которой идут и данные, но и еще такой себе мини-свич, для связи питаемого устройства с другими устройствами в сети.
Итак, чтобы питаемое устройство заработало нужно: включить блок питания в розетку и подключить его к PoE адаптеру(или же подключить к нему шнур питания/вставить весь PoE адаптер в розетку, если у вас он монолитный), подключить коннектор от кабеля, идущего к питаемому устройству(например - абонентской точке доступа) в порт(гнездо) PoE и подключить коннектор от кабеля, идущего к нашему компьютеру/ноутбуку/WiFi роутеру в порт LAN.
Теперь, когда мы вкратце разобрались, что из себя представляет PoE как технология, и какие бывают PoE устройства(в частности - адаптеры) нужно рассмотреть еще один важный вопрос: как перезагрузить оборудование, которые питается по PoE? Что это за понятие вообще такое "перезагрузить оборудование"? Спешу вас заверить, что никакого глубинного или скрытого смысла это понятие не имеет и подразумевает обычное выключение, а затем - включение питания устройства. Между выключением и включением желательно сделать паузу в пару-тройку секунд. Вернемся к нашему оборудованию, питающемуся по PoE: какие у нас есть варианты для его перезагрузки? А вариантов тут аж два: либо вытащить блок питания из розетки(но для этого нужно знать, какой именно вытаскивать, если у вас их много: например, если в одном сетевом фильтре(удлинителе с кнопкой) включен БП PoE адаптера, БП WiFi роутера и зарядка мобильного телефона. Визуально - они все похожи, потому тут важно не ошибится.), либо вытащить коннектор(прозрачный разъем, оконцовывающий витую пару (черную или серую), которая идет(обычно на улицу) к абонентской точке доступа) из гнезда PoE и только из него. Вот такими двумя способами можно перезагрузить оборудование, которое питается по PoE(а это абсолютно все абонентские точки доступа, установленные у наших абонентов).
- Не выходите в сеть без установленного на компьютере/ноутбуке с ОС семейства Windows "на борту" антивирусного программного обеспечения. Никогда. Даже если вы лично не увидите никаких "выпрыгивающих" окон с предложениями что-то открыть/загрузить/установить, это не значит что вам ничего не грозит: вредоносный скрипт запустится на сайте злоумышленника без вашего ведома и абсолютно без вашего участия сделает все, что ему будет нужно. И никакие, как показывает практика, настройки безопасности в браузере этому не воспрепятствуют. Хотя они, эти самые настройки, и попытаются, но гарантирую вам, что скорее всего большинство предупреждений вы проигнорируете. Так что запомните: ни одни настройки безопасности и ни в каком браузере не заменят антивируса.
- Следите за тем, чтобы вирусные базы данных вашего антивирусного ПО были всегда самые "свежие" и регулярно обновлялись. Защитник из антивируса с устаревшей вирусной базой - как из решета - бронежилет. И чем старее антивирусная база, тем большего диаметра отверстия становятся в решете.
- Никогда не кликайте по всяким мигающе-моргающе-прыгающим картинкам на сайтах, а так же по всяким ссылкам и картинкам с подписями "СРОЧНО!!!11!!1", "СЕНСАЦИЯ!!11!!!!!1" и тому подобным - ни в какое хорошее место они вас не приведут. И вообще - поставьте в свой браузер блокировщик рекламы, чтобы просто не видеть всего этого "добра". Пример такого блокировщика - дополнение AdBlock Plus для Mozilla Firefox. Кстати, для Google Chrome такое дополнение тоже есть. И даже для Opera.
- Никогда не открывайте и не загружайте никаких файлов из Интернет, если только вы сами не инициировали эту загрузку. Если на каком-то сайте на вас вдруг выпрыгивает всплывающее окно с предложением загрузить антивирусную утилиту, новейшую версию чего-либо или архив с фото обнаженных знаменитостей - проигнорируйте это сообщение, ничего не нажимайте ни в этом окне, ни на самом сайте, просто как можно скорее быстро-быстро закройте эту страницу и никогда больше туда не ходите. Хотя, при наличии толкового антивируса он вас на такие сайты и не пустит, применив предварительные привентивные меры. Так-то.
- Не спешите скачивать и открывать какие-либо файлы из вложений к письмам в вашем личном почтовом ящике. Только если вы на 100% в них уверены. Только если друг действительно обещал вам на днях скинуть фотографии с отдыха на море. В противном случае - лучше у того же друга уточнить, действительно ли он скидывал вам то, что якобы от него пришло или нет. Ибо зачастую может случится так, что друг и знать не будет, что он вам что-то там отправил, потому что за него это сделает вредоносная программа. А во вложении к письму вас будет ждать что? - правильно - копия этой самой вредоносной программы.
- Старайтесь никому не сообщать паролей от своих учетных записей. Даже самым близким. Разве что это крайне необходимо. Тем более никому и ни при каких обстоятельствах не сообщайте никаких паролей при общении в Интернет. Даже если этот кто-то представляется вашей очень продвинутой бабушкой из деревни. По крайней мере, если уж решились на это - постарайтесь максимально убедиться, что этот кто-то действительно тот, за кого себя выдает. Спросите чего-нибудь такого, что знаете только вы и тот, кем вам представились.
- Никогда не выполняйте и не запускайте никаких неизвестных и, тем более, непонятных вам консольных команд. Чтобы потом не было мучительно больно, потому что вы каким-то магическим образом удалили всё с диска D:, включая все свои фото, документы и прочие файлы, которые для вас имели ценность больше нуля.
- Прокси(proxy) - сервер(компьютер в интеренете), который направляет весь ваш трафик через "себя", создавая такой себе мост между вашим компьютером и интернетом(как бы виртуальная труба), по которому и "течет" весь ваш трафик. При этом ваш внешний IP адрес (IP адрес, под которым(или с которого) ваш компьютер выходит в интернет) заменяется внешним IP адрес адресом прокси-сервера и ваш компьютер как бы "маскируется" за внешним IP адресом прокси-сервера, потому никакие региональные блокировки на вас больше не действуют.
- VPN - технология, очень схожа с проксированием в плане замены внешнего IP адреса, но имеющая ряд существенных отличий и преимуществ, основным из которых стоит выделить обеспечения защищенности вашего соединения путем шифрования вашего трафика. Посему, применение VPN технологии всегда более приоритетно перед обычным проксированием.
- TOR - децентрализованная система, которая дает пользователям возможность соединяться через полностью зашифрованную многосвязную сеть, к которой и подключаются пользователи. Все они делят между собой пропускную способность каналов, а вычислительная мощность их компьютеров используется для поддержания всей сети целиком в зашифрованном состоянии. Преимущество этого способа заключается в том, что ваш IP адрес не виден сайтам, которые вы посещаете: ваше подключение случайным образом перескакивает с сервера на сервер, что неизбежно приводит к утрате возможности отследить ваш путь.
- VPN или прокси сервис установлен в виде дополнения к браузеру - преимущественно лучший вариант, поскольку в таком случае только трафик из кокнретно взятого браузера, в котором в данный момент это дополнение активно, будет направлятся через этот VPN или прокси сервис, не затрагивая весь остальной трафик системы. Таким образом вы можете сделать себе даже отдельно взятый браузер для работы только через VPN или прокси, например: установить себе два браузера Google Chrome и Mozilla Firefox и установить VPN/прокси дополнение только в одном из них. Кроме того, VPN/прокси дополнение в браузере легко включить/выключить или вовсе удалить.
- VPN или прокси сервис установлен в виде отдельного приложения или службы в вашей ОС - очень неудачный вариант, поскольку в таком случае абсолютно весь ваш интернет трафик будет направляться через VPN/прокси. Кроме того, как показывает практика, отключить и даже удалить это приложение/службу из вашей ОС бывает весьма проблематично.
- Использовать платные VPN сервисы (обратите внимание на отсутствующее слово "прокси") - в таком случае у вас, как у пользователя, появляются права и гарантии регламентированные публичной офертой или договором сервиса, а так же появляется возможность "спросить с кого-то", если вас что либо не устроит.
- Организовать свой личный VPN сервис для себя или близкого круга лиц(семья/друзья), арендовав VPS/VDS сервер и настроив на нем приватный VPN сервис самостоятельно или же заказав соответствующую услугу. В таком случае, данный сервер будет вашим личным и все его ресурсы будут выделены исключительно для ваших нужд.


 +38 066 211 06 89
+38 066 211 06 89 +38 068 658 19 54
+38 068 658 19 54